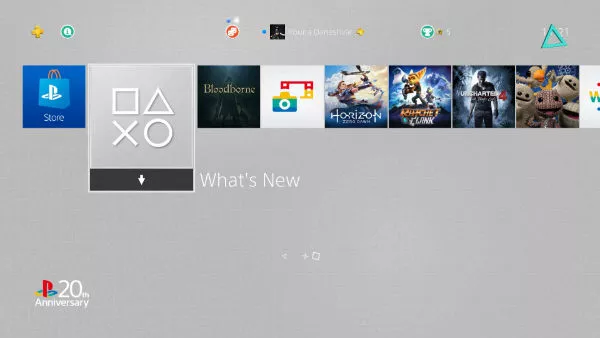
چگونه می توان تم و تصویر پیش زمینه پلی استیشن 4 را تغییر داد؟
یکی از ویژگی های جذاب کنسول Playstation 4، قابلیت شخصی سازی ظاهر رابط کاربری است. کسی را پیدا نمی کنید که دوست نداشته باشد شکل و ظاهر محیطی را با سلیقه شخصی خود تطبیق دهد، ...
یکی از ویژگی های جذاب کنسول Playstation 4، قابلیت شخصی سازی ظاهر رابط کاربری است. کسی را پیدا نمی کنید که دوست نداشته باشد شکل و ظاهر محیطی را با سلیقه شخصی خود تطبیق دهد، پس به طور کل شخصی سازی قابلیتی است که هر فردی از وجود آن لذت می برد.
دوست دارید تصویری از بازی محبوبتان را روی پس زمینه کنسول تان قرار دهید تا همیشه با روشن شدن کنسولتان، چشمتان به جمال بازی مورد علاقه تان روشن شود و سر حال بیایید؟ شاید می خواهید یک سطح بالاتر بروید و با یک تم منحصر به فرد جلوه ای تازه به کنسولتان ببخشید؟
در هر صورت، در ادامه مطلب با ما همراه باشید تا در مورد چگونه شخصی سازی کردن ظاهر رابط کاربری کنسول پلی استیشن 4 مفصل با هم صحبت کنیم.
تغییر تصویر پس زمینه
قابلیت و امکان تغییر تصویر پس زمینه از ابتدای عرضه پلی استیشن 4 در دسترس نبود. خیلی از کاربران کنسول نسل هشتمی سونی، درخواست اضافه شدن این قابلیت را داشتند و سونی بالاخره با آپدیت 4.50 سیستم عامل کنسولش، امکان تغییر تصویر پس زمینه را ممکن کرد. پس پیش از هر چیزی، باید سیستم عامل کنسول تان را به روز رسانی کنید.
برای به روز رسانی سیستم عامل کنسولتان، کافی است به شبکه متصل شوید. پلی استیشن 4 اپدیت های نرم افزاری جدید را شناسایی و به طور خودکار شروع به دانلود آن ها می کند. اگر کنسولتان به روز رسانی جدیدی را پیدا نکرد، کافی است که به تنظیمات (Settings) کنسول و بخش System Software Update بروید تا کنسول، شبکه را بررسی کند و ببینید که آیا آپدیت جدیدی منتشر شده یا خیر.
اگر که کنسولتان به اینترنت متصل نیست، می توانید فایل آپدیت را از سایت پلی استیشن دانلود و آن را در مسیر PS4/UPDATE nv یک USB Drive دلخواه ذخیره کنید. USB Drive را به کنسول متصل کنید و باز هم به تنظیمات و بخش System Software Update بروید. این بار کنسولتان روی USB Drive به دنبال فایل به روز رسانی می گردد و کنسول را با فایلی که روی USB drive ذخیره کرده اید، آپدیت می کند.
پس از این که نرم افزار کنسولتان را به روز کردید، طبیعتا نیاز به یک تصویر دارید تا آن را به عنوان پس زمینه کنسولتان برگزینید. راه های متفاوتی برای تهیه یک تصویر وجود دارد که در ادامه همه را مفصل تشریح کرده ایم.
عکس گرفتن از بازی
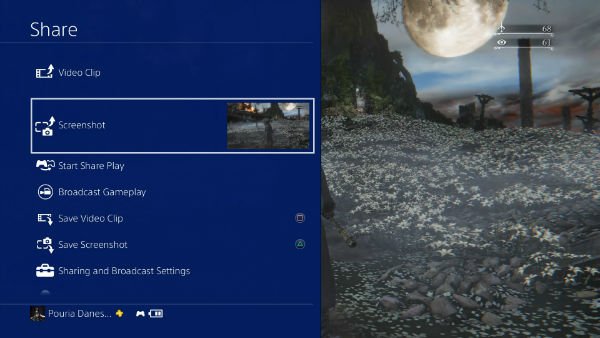
شاید دلتان می خواهد خودتان از محیط بازی ها تصاویری تهیه و از آن ها استفاده کنید. به هر حال خیلی از بازی های پلی استیشن 4 از نظر بصری فوق العاده زیبا هستند و بسیار صحنه هایی می توان در آن ها یافت که ارزش برگزیده شدن به عنوان پس زمینه کنسول شما را داشته باشند.
عکس گرفتن از بازی ها (اسکرین شات) فرایند بسیار ساده ای است. در حالت عادی، با فشردن دکمه Share که در سمت چپ تاچ پد روی کنترلر قرار گرفته، منوی Share باز می شود که گزینه های متفاوتی مانند گرفتن اسکرین شات و ویدیو را در اختیار شما قرار می دهد. در این مقاله ما فقط در مورد گرفتن اسکرین شات صحبت می کنیم.
با انتخاب Screenshot، تصویر در فولدر متناسب در گالری کنسولتان ذخیره شده و سپس منوی به اشتراک گذاری باز می شود. در این منو می توانید انتخاب کنید که تصویرتان در کدام شبکه اجتماعی آپلود شود. در صورتی که تمایلی به اشتراک گذاشتن تصاویرتان ندارید، کافی است که به عقب برگردید.
گزینه Save Screenshot، تصویر را مستقیما در گالری کنسول ذخیره می کند و دیگر نظر شما را مبنی بر به اشتراک گذاشتن تصویرتان در شبکه های اجتماعی نمی پرسد. برای این گزینه میانبری هم در نظر گرفته شده که کلید مثلث است، پس با باز کردن منوی Share و سپس فشردن کلید مثلث می توانید خیلی راحت تصاویر مد نظرتان را ذخیره کنید.

البته راه ساده تری هم برای گرفتن اسکرین شات وجود دارد و آن هم نگه داشتن کلید Share به مدت یک ثانیه است. به این ترتیب دیگر منوی شیر باز نمی شود و تصویر مستقیما در گالری کنسول ذخیره می شود. البته لازم به ذکر است که می توانید تنظیمات پیش فرض را تغییر دهید و نحوه باز شدن منوی شیر را با چگونگی گرفتن اسکرین شات به طور مستقیم عوض کنید (در حالت دوم، فشردن کلید Share اسکرین شات ثبت می کند و نگه داشتن همین کلید، منوی Share را نمایش می دهد).
همچنین می توانید از قابلیت فوتو مود هم کمک بگیرید. فوتو مود در برخی از بازی ها به شما اجازه خلق صحنه های زیبا را می دهد. با این قابلیت می توانید زاویه دوربین را تنظیم کنید و با افکت های مختلف، جلوه زیبایی به تصویر ببخشید و در نتیجه والپیپر زیباتری هم خلق کنید. شایان ذکر است که تمامی بازی ها از قابلیت فوتو مود برخوردار نیستند.
به هر حال بعد از گرفتن اسکرین شات به هر طریقی، تصویر در گالری کنسول ذخیره می شود. اگر از بازی اسکرین شات گرفته باشید، پوشه ای به نام همان بازی در اپلیکیشن گالری باز می شود و تصویر در آن ذخیره می گردد. اگر از رابط کاربری کنسول تصویر برداشته باشید، باید در پوشه Others به دنبال آن بگردید.
دانلود تصاویر از طریق مرورگر پلی استیشن
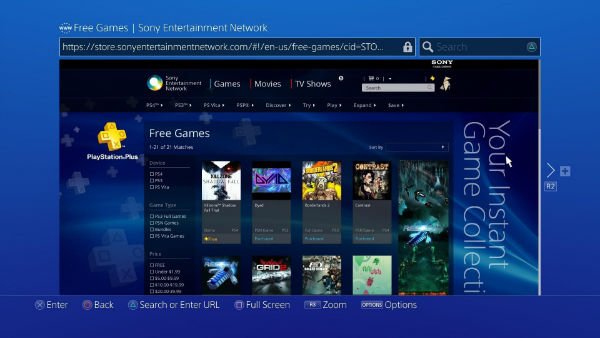
تیتر این بخش شاید کمی غلط انداز باشد. در واقع از طریق مرورگر پلی استیشن 4 نمی توان تصاویر قرار گرفته در اینترنت را سیو کرد. این مرورگر همچنین امکانی را در اختیار کاربران قرار نمی دهد. پس برای ذخیره تصاویر موجود در سطح وب دقیقا چه فرایندی را باید طی کرد؟
اولا که شما باید دنبال تصویری با رزولوشن بالا باشید تا کل تصویر پس زمینه را پوشش دهد. حالا مرورگر پلی استیشن (که به طور پیش فرض با نام Browser روی این کنسول نصب است) را باز کنید و از طریق جستجو در گوگل و یا با مراجعه به وب سایت های دانلود والپیپر، تصاویر مد نظر خود را پیدا کنید.
با فشردن کلید مربع، مرورگر را در حالت فول اسکرین قرار دهید تا تمامی صفحه نمایشگر شما توسط محتویات صفحه وب پوشش داده شود. در صورت لزوم با فشردن R3 روی تصویر مد نظرتان زوم کنید تا تصویر کل صفحه را در بر گیرد و چیز اضافه دیگری در صفحه نباشد.
حالا باید با روشی که در بالا گفتیم، یعنی با استفاده از کلید Share از صفحه اسکرین شات بگیرید. در واقع چون فقط تصویر مد نظر شما در صفحه مرورگر قرار دارد و مرورگر هم در حالت فول اسکرین است، اسکرین شات گرفتن از صفحه عملا فرقی با ذخیره سازی تصویر ندارد.
انتقال تصاویر به کنسول با USB Drive
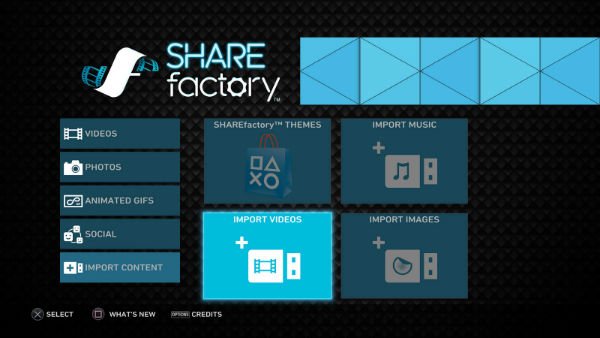
شاید خودتان با فوتوشاپ والپیپری فوق العاده پدید آورده اید که می خواهید از آن به عنوان تصویر پس زمینه کنسول تان استفاده کنید و علاقه ای هم ندارید که حاصل زحماتتان را در فضای اینترنت قرار دهید. خب شما باید این تصویر را با USB Drive به کنسولتان منتقل کنید.
البته دقت کنید که فقط در صورتی می توانید از این روش بهره ببرید که تصاویر شما شرایط زیر را داشته باشند.
- فرمت تصویر حتما باید jpg باشد. از png و دیگر فرمت ها پشتیبانی نمی شود.
- رزولوشن تصویر باید بین 64 * 64 و 1080 * 1920 باشد.
برای استفاده از این روش نیاز به اپلیکیشن Share Factory دارید. احتمالا لوگو این اپلیکیشن را در منوی پلی استیشن دیده اید و همیشه برایتان سوال بوده که این اپ دقیقا به چه دردی می خورد؟ خب در این مورد، این اپلیکیشن به خوبی کار ما را راه می اندازد.
البته دقت کنید که این اپلیکیشن به صورت پیش فرض روی کنسول نصب نیست و ابتدا باید آن را از پلی استیشن استور دانلود کنید. Share Factory اپلیکیشنی رایگان است که حدود 1 گیگابایت حجم دارد. به همین دلیل اگر ترافیکتان محدود است، بهتر است که دانلود این اپلیکیشن را به ساعات رایگان موکول کنید.
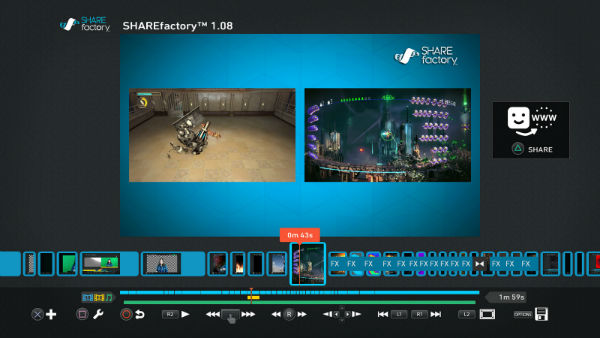
در USB Drive تان پوشه ای با نام SHAREFACTORY ایجاد کنید. سپس درون این پوشه، فولدر دیگری به نام IMAGES بسازید. دقت کنید که نام این پوشه ها دقیقا باید به شکلی که اینجا نوشته ایم باشند. حالا تصاویر مد نظر تان را در پوشه IMAGES کپی کنید.
وارد اپلیکیشن Share Factory شوید. برای ایمپورت کردن تصاویرتان به این اپلیکیشن، ابتدا Import Content و سپس Import Images را انتخاب کنید و در منوی باز شده، Import From USB را برگزینید. اگر تصاویر شما شرایطی که در بالا گفتیم را داشته باشند، با موفقیت به این اپلیکیشن منتقل می شوند.
به صفحه اصلی Share Factory برگردید و این بار گزینه Photos و سپس New Project را انتخاب کنید. یکی از تصاویری که به این اپلیکیشن ایمپورت کرده بودید را برگزینید و در صورت تمایل، از طریق قابلیت های Share Factory آن را ویرایش کنید. پس از این که کارتان با تصویر تمام شد پروژه را به گالری کنسولتان ایمپورت کنید.
تا این جای کار شما با کمک یکی از این سه روش، تصویر مد نظرتان را در گالری کنسول تان ذخیره کرده اید. اما چطور باید این تصویر را در پس زمینه کنسول تان قرار دهید؟ می توانید به یکی از این دو روش عمل کنید.
ساخت یک تم شخصی
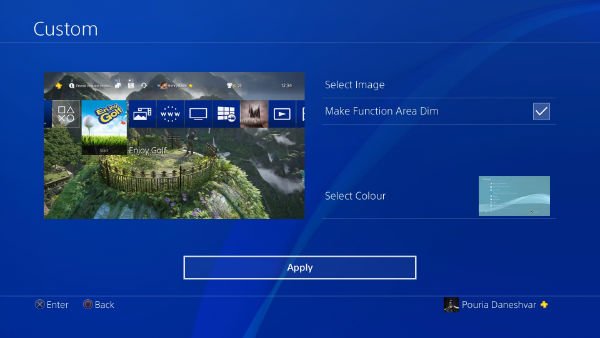
وارد تنظیمات کنسولتان (Settings) و سپس بخش Themes شوید. در بخش Select Theme می توانید تم کنسولتان را برگزینید. اما شما باید به جای انتخاب یک تم آماده، یک تم شخصی بسازید. برای انجام این کار آخرین گزینه یعنی گزینه Custom را انتخاب کنید.
در صفحه بعدی می توانید تصویر پس زمینه تِمِتان را مشخص کنید. با انتخاب Select Image، گالری کنسول شما باز می شود و حالا باید تصویری که با استفاده از روش های بالا ذخیره کرده بودید را به عنوان تصویر پس زمینه کنسولتان انتخاب کنید. در صورت نمایش می توانید رنگ تمتان را هم تغییر دهید.
انتخاب تصویر پس زمینه از بین عکس های گالری
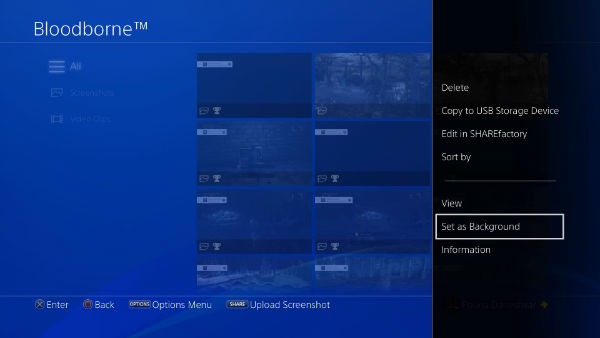
راهکار دیگر این است که مستقیما وارد گالری کنسول شوید، روی تصویر دلخواه تان بروید و کلید Options که در سمت راست تاچ پد روی کنترلر پلی استیشن قرار گرفته را بفشارید. منویی باز خواهد شد که یکی از گزینه های آن Set as Background Image است. با انتخاب این گزینه، این تصویر بر پس زمینه کنسولتان قرار می گیرد.
به این ترتیب شما موفق شدید تصویر پس زمینه کنسولتان را عوض کنید.
استفاده از تم ها
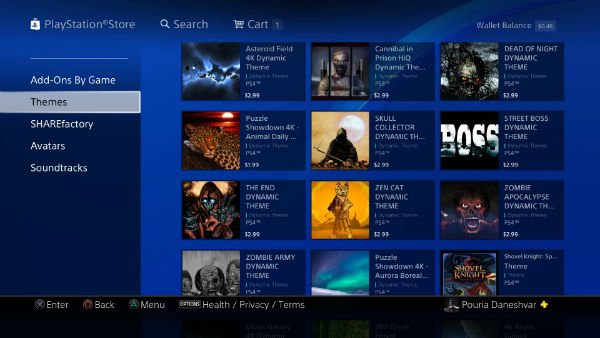
روش دیگری که برای شخصی سازی رابط کاربری پلی استیشن وجود دارد، استفاده از تم ها است. برخی از تم ها آیکون های رابط کاربری را تغییر می دهند، موزیک منوی کنسول را عوض می کنند و یا حتی با افزودن انیمیشن، به رابط کاربری جلوه ای زیبا می بخشند.
تم های مختلف را می توانید از بخش Themes فروشگاه پلی استیشن استور دانلود کنید. در صفحه هر تم در فروشگاه پلی استیشن، می توانید تصاویر تم را نظاره کنید و یا پیش نمایشی از آن را ببینید تا متوجه شوید که تم دقیقا ظاهر رابط کاربری کنسولتان را چگونه تغییر می دهد. این گونه می توانید راحت تر و بهتر تم دلخواه تان را برگزینید.
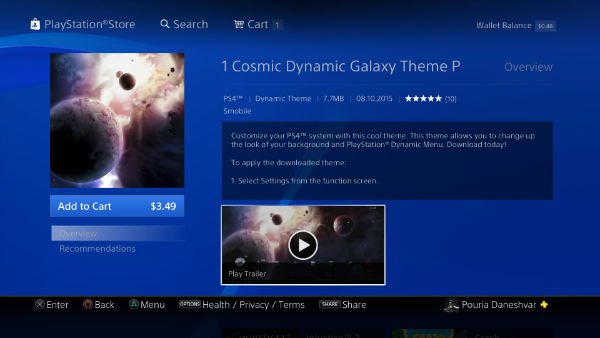
البته برای دریافت هر تمی روش و یا روش های مختلفی وجود دارد. برخی از تم ها رایگان اند و برای دانلود برخی باید پول پرداخت کنید. ممکن است که تمی پاداش پیش خرید کردن عنوانی از فروشگاه پلی استیشن باشد و یا از محتویات اضافه نسخه های دلوکس بازی به شمار برود.
در هر صورت پس از این که تم دلخواه تان را از فروشگاه پلی استیشن دانلود کردید، وارد تنظیمات کنسولتان (Settings) و سپس بخش Themes شوید و در بخش Select Theme، تم مد نظرتان را انتخاب کنید. خواهید دید که رابط کاربری گرافیکی مجددا بارگذاری می شود و تم انتخابیتان جایگزین تم پیش فرض پلی استیشن می شود.














برای گفتگو با کاربران ثبت نام کنید یا وارد حساب کاربری خود شوید.