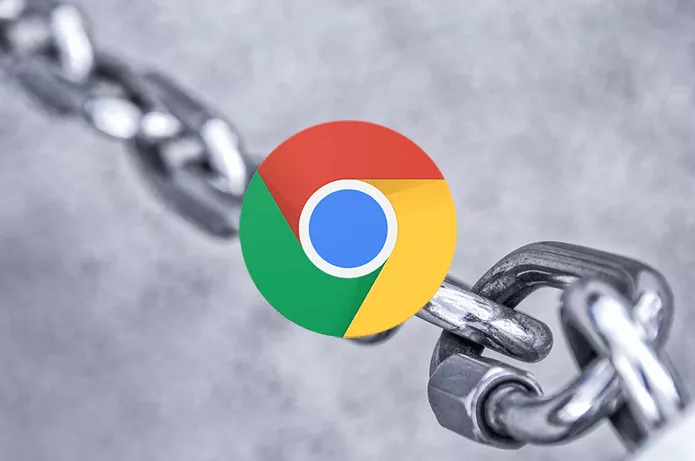
چگونه سایت ها را در گوگل کروم iOS مسدود کنیم؟
مرورگر کروم در سیستم عامل iOS یک جایگزین بسیار مناسب برای مرورگر اصلی شرکت اپل یعنی سفری به شمار میرود. جلوگیری از اجرا شدن برخی وبسایتها، ویژگی قابل توجهی به شمار میرود که همه انتظار ...
مرورگر کروم در سیستم عامل iOS یک جایگزین بسیار مناسب برای مرورگر اصلی شرکت اپل یعنی سفری به شمار میرود. بلاک کردن سایت در کروم و جلوگیری از فعالیت آنها، ویژگی قابل توجهی به شمار میرود که همه انتظار داریم در هر مرورگری شاهد آن باشیم. ویژگی که در مرورگر کروم نیز وجود دارد و برای کنترل کودکان و جلوگیری از دسترسی آنها به برخی وبسایتها مفید است.
در این مطلب قصد داریم به آموزش چگونگی جلوگیری از اجرای برخی وبسایتها از طریق مرورگر کروم در سیستم عامل iOS بپردازیم. اگر از این مرورگر استفاده میکنید و میخواهید جلوی اجرا شدن برخی وبسایتها را بگیرید، این مطلب را به هیچ عنوان از دست ندهید.
محدود کردن اجرا شدن برخی لینکهای خاص
اپل ویژگیهای بسیار خوبی دارد که باعث میشود روند بلاک کردن یا بستن دسترسی مرورگرها به برخی لینکها با سرعت بیشتری انجام پذیرد. البته باید به یاد داشته باشید که وقتی میخواهید جلوی اجرا شدن یک وبسایت را بگیرید، به طور خودکار سیستم جلوگیری از محتوای بزرگسال در iOS فعال میشود. این اتفاق همهی مرورگرها را محدود میکند و تنها روی گوگل کروم اعمال نخواهد شد.
گام اول: تنظیمات را باز کنید.
گام دوم: روی گزینهی اسکرین تایم بزنید و سپس Content & Privacy Restrictions را انتخاب کنید. اگر دارای یک رمز عبور Restrictions باشید باید آن را وارد کنید و سپس به مرحلهی بعد بروید. در غیر این صورت باید یک رمز عبور جدید ایجاد کنید. برای این کار باید گزینهی Use Screen Time Passcode را بزنید و سپس رمز عبور را اعمال کنید.
گام سوم: روی گزینهی Content Restrictions بزنید. اگر این گزینه را مشاهده نمیکنید ابتدا گزینهی کنار Content & Privacy Restrictions را فعال نمایید.
گامل چهارم: گزینهی Web Content را انتخاب کنید
گام پنجم: گزینهی Limit Adult Websites را انتخاب نمایید. حالا در بخش پایین باید دو گزینهی جدید مشاهده کنید که عناوین Always Allow و Never Allow دارند.
گام ششم: گزینهی Add Website زیر عنوان Never Allow را انتخاب کنید و سپس URL و لینک وبسایتی که میخواهید جلوی اجرا شدنش را بگیرید، وارد نمایید. برای جلوگیری از اجرا شدن وبسایتهای بیشتر کافیست مراحل گفته شده را مجددا تکرار کنید.
گام هفتم: مرورگر کروم را باز کرده و مطمئن شوید که وبسایت مورد نظر اجرا نمیشود.
لازم به ذکر است که راه دیگری برای جلوگیری از اجرا شدن وبسایت در مرورگر کروم وجود دارد که میتوانید در صفحهی مشابه با گام ششم آن را مشاهده کنید. در این بخش میتوانید گزینهی Allow Websites Only را انتخاب نمایید که همهی وبسایتها را به جز تعداد کمی از وبسایتهای مناسب برای کودکان را محدود خواهد کرد.
شما با انتخاب این گزینه میتوانید بعدها وبسایتهای بیشتری به لیست سفید آن اضافه کنید تا دسترسی به آنها نیز از طریق مرورگر کروم امکان پذیر شود.
استفاده از اسکرین تایم و مدیریت از راه دور
سیستم عامل iOS 12 دارای ویژگیهایی است که به کاربران امکان نظارت روی اپلیکیشنهای مختلف از جمله کروم را میدهد. پیش از ادامهی این روند بهتر است مطلب مربوط به اسکرین تایم را به طور کامل مطالعه نمایید.
حالا کافیست روی نام دستگاه در بخش اسکرین تایم بزنید تا جزئیات بیشتری از فرایندهای اجرا شده در دستگاه را مشاهده کنید. برای بررسی این موضوع که چه مقدار استفاده از اینترنت مربوط به کروم بوده، کافیست روی نام اپلیکیشن کروم در بخش Most Used بزنید.
در صفحهی جدیدی که اجرا میشود باید بتوانید میزان مصرف اینترنت را به صورت هفتگی و روزانه توسط مرورگر کروم مشاهده نمایید. در این بخش میتوانید ویژگی خاصی را مشاهده نمایید که برای جلوگیری از استفادهی بیش از حد از یک وبسایت میتواند مفید باشد.
موضوع قابل توجه اینجاست که اگر بخش یاد شده را برای مرورگر سفری اپل اجرا نمایید، میتوانید میزان زمان مصرف شده در هر وبسایت را به صورت جزئی هم مشاهده کنید. موضوعی که در رابطه با گوگل کروم امکان پذیر نیست و میتوانست برای زیر نظر داشتن مقدار مصرف کودکان از اینترنت و وبسایتهایی که آنها را چک میکنند مناسب باشد.
درست همانطور که یک دستگاه را به صورت مستقیم مدیریت میکنید، میتوانید از راه دور نیز کنترل اپلیکیشنها را در دست بگیرید. کافیست برای این کار ابتدا دستگاه اعضای خانواده را از بخش Family Sharing در لیست Family قرار دهید.
وقتی روی نام یکی از اعضای خانواده زدید، میتوانید محدودیتهای مورد نظر خود را اعمال کنید. البته گوگل کروم نمیتواند میزان استفاده از هرکدام از وبسایتها را نمایش دهد. برای این که این مشکل حل شود، میتوانید مرورگر کروم را از گوشی حذف کنید و تنها اجازهی گشت و گذار در اینترنت را توسط اپلیکیشن سفری فراهم نمایید. با استفاده از این روش میتوانید همیشه همهی وبسایتها و میزان استفاده از آنها را تحت نظر داشته باشید.

























برای گفتگو با کاربران ثبت نام کنید یا وارد حساب کاربری خود شوید.