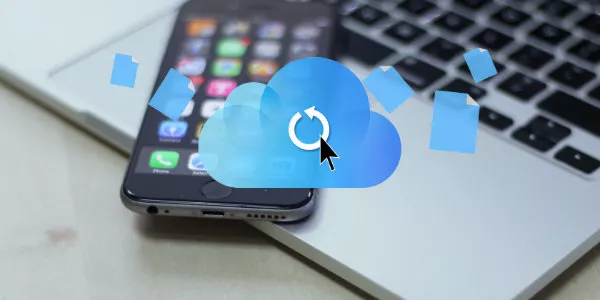
چگونه فایل های پاک شده iCloud را بازگردانی کنیم؟
تا به حال برای تان پیش آمده است که فایل های موجود در آی کلود (iCloud) خود را به اشتباه پاک کنید؟ بد نیست بدانید که آی کلود راهی بسیار مناسب برای کار با فایل ...
تا به حال برای تان پیش آمده است که فایل های موجود در آی کلود (iCloud) خود را به اشتباه پاک کنید؟ بد نیست بدانید که آی کلود راهی بسیار مناسب برای کار با فایل ها به شمار می رود. متأسفانه زمانی که برخی از این فایل ها به اشتباه حذف شوند، روش های سنتی برای بازیابی آن ها همیشه به درستی کار نمی کنند.
در این مطلب قصد داریم روش بازگردانی فایل های پاک شده آی کلود به حالت قبل را از طریق همین سرویس به شما آموزش دهیم؛ تا پایان با ما همراه باشید.
یک روش ساده
اگر از همان مکی استفاده می کنید که فایل های آی کلود را در آن پاک کرده بودید، قادر هستید این فایل ها را از طریق سطل زباله (Trash) سیستم خود بازگردانید. اگر قادر به بازگرداندن فایل های خود از سطل زباله نیستید اصلاً نگران نباشید؛ این روند طبیعی است. سطل زباله را با دوبار کلیک کردن روی آیکون آن در داک دسکتاپ تان باز نمایید.
همچنین اگر مایل هستید پیدا کردن اپلیکیشن فوق از طریق ابزار Finder هستید، به ابزار Command رفته و از فرمان Trash./ استفاده کنید.
پس از پیدا کردن سطل زباله در Finder، روی آن کلیک راست کرده و گزینه Put Back را انتخاب کنید. انجام این فرآیند روی همان مکی که در حال استفاده از آن بودید، سبب برگشتن فایل ها به آی کلود می شود. اما چه می شود اگر روی iOS یا مک دیگری به فایل های خود نیاز داشته باشید؟ در حالت کلی برای این کار باید اقدامات بیشتری انجام دهید.
استفاده از iCloud.com
اولین کاری که باید بکنید بهره گیری از یک مرورگر روی رایانه شخصی و یا مک تان است. به iCloud.com بروید و وارد سایت شوید. همچنین مستلزم فعال کردن احراز هویت دو فاکتوری iCloud هستید. اگر این کار را انجام نداده اید، پس از ورود به سرویس فوق حتماً این گزینه را تنظیم نمایید.
با ورود به این وبسایت با آیکون هایی که پیش از این نیز روی دیوایس های خود دیده بودید مواجه خواهید شد. روی گزینه Settings کلیک نموده، به سمت پایین صفحه اسکرول کنید و سپس از قسمت Advanced روی گزینه Restore Files ضربه بزنید.
پس از آن پنجره ای به صورت پاپ آپ باز می شود که تمام فایل های پاک شده از حساب کاربری شخصی iCloud تان طی 30 روز گذشته به همراه مدت زمانی که قادر به بازگرداندن آن ها هستید را به شما نشان می دهد. فایل هایی که می خواهید بازگردانی شوند را تیک دار کنید و سپس روی گزینه Restore ضربه بزنید.
همچنین اگر می خواهید فایلی به صورت کامل از روی سرویس iCloud شما حذف شود، تها کافیست روی گزینه Delete کلیک نمایید.
هنگامی که روند بازگردانی با موفقیت به پایان رسید می توانید مجدداً روی سیستم مکی که از آن استفاده می کنید وارد آی کلود شوید و بررسی نمایید که فایل ها در محل صحیح خود قرار دارند یا خیر.
Time Machine
این محدودیت 30 روزه بدان معناست که فایل های قدیمی تر از طریق آی کلود قابل بازگردانی نیستند. این در حالی است که اگر از نسخه پشتیبان Time Machine بهره مند هستید، می توانید فایل های پاک شده را مجدداً بازگردانی نمایید. به سادگی روی لینک iCloud Drive موجود در ابزار Finder کلیک کنید.
سپس در نوار منو به سراغ آیکن Time Machine بروید و گزینه Enter Time Machine را انتخاب نمایید.
با گذر از این مرحله آخرین تاریخی که می دانید فایل ها در آی کلود ذخیره شده اند را پیدا کنید. برای منتقل کردن پوشه ها به تاریخ مورد نظر کافیست روی ردیف هر یک کلیک کنید. پس از آن فایل ها را هایلایت کرده و روی گزینه Restore ضربه بزنید. حالا مشاهده خواهید کرد که فایل ها به پوشه صحیح خود در آی کلود باز گشته اند.
در صورتی که هنوز در ابزار Finder خود از کلیدهای میانبر بی بهره هستید، باید بگوییم که فایل های آی کلود شما در مسیر Username/Library/Mobile Documents قرار دارند. علاوه بر آن باید قادر به دیدن فایل های مخفی نیز باشید. کافیست به هنگام کلیک کردن روی گزینه Go جهت مشاهده گزینه های موجود برای رفتن به پوشه Library، کلید Shift را نگه دارید.
راه های دیگری نیز وجود دارند
روش های متنوع دیگری نیز برای بازگرداندن فایل ها از طریق وبسایت آی کلود وجود دارد. در این روش ها نیازی نیست از فایل ها پشتیبان اولیه تهیه نمایید. با این حال به نظر می رسد که همچنان محدودیت 30 روزه گریبان گیرتان شود.
در همان پنجره پاپ آپی که برای بازگردانی فایل ها پیش از این مشاهده کرده بودید، تب هایی برای بازگردانی انواع ورودی ها از قبیل اطلاعات تماس، تقویم و بوکمارک ها نیز وجود دارد. با کلیک روی هر یک از این گزینه ها فهرستی از آخرین تغییرات همراه با برچسب زمان به کاربر نشان داده می شود.
البته این ویژگی محدودیت هایی نیز دارد. به عنوان مثال نمی توانید ببینید که چه تغییراتی بازگردانی می شوند. برای بازگرداندن ورودی مورد نظر روی گزینه Restore که درسمت راست تصویر وجود دارد، کلیک نمایید. با انجام این کار یک پنجره پاپ آپ جدید برای تان باز می شود؛ در این پنجره نیز روی گزینه Restore ضربه بزنید.
فرآیند بازگردانی بسته به اطلاعات تان ممکن است مدتی به طول انجامد. اگر در حال بازگردانی Calendars و Reminders هستید باید بدانید که این ورودی ها به هنگام بازگردانی اطلاعات به اشتراک گذاری شده خود را از دست می دهند. بنابراین لازم است تا پس از بازگردانی مجدداً آن ها را به اشتراک بگذارید.
آی کلود گزینه ای مناسب برای بازگردانی فایل ها
اگر روی مک خود از آی کلود مانند یک نوع درایو دراپ باکس استفاده می کنید، باید بگوییم که انجام این کار مسئله ای ندارد. با این حال بهره وری سنگین و بلند مدت از این سرویس روی دیوایس هایی چون آی پد غیرقابل قبول است. علاوه بر اپلیکیشن آی کلود درایو روی سیستم عامل iOS، برای بهره گیری از قابلیت های بازگردانی می توانید از نسخه تحت وب آن نیز استفاده نمایید.
علیرغم مشکلاتی که در روند بازگردانی فایل ها از طریق آی کلود وجود دارد، دیدن توانایی این سرویس در بازگردانی بسیاری از داده های مهم قطعاً لذت بخش خواهد بود. آیا تا به حال از سرویس های ابری دیگر برای بازگردانی اطلاعات خود استفاده کرده اید؟ نظرتان راجع به قابلیت های آی کلود چیست؟ تجربیات خود را در این زمینه با ما در بخش نظرات به اشتراک بگذارید.
دیدگاهها و نظرات خود را بنویسید
برای گفتگو با کاربران ثبت نام کنید یا وارد حساب کاربری خود شوید.








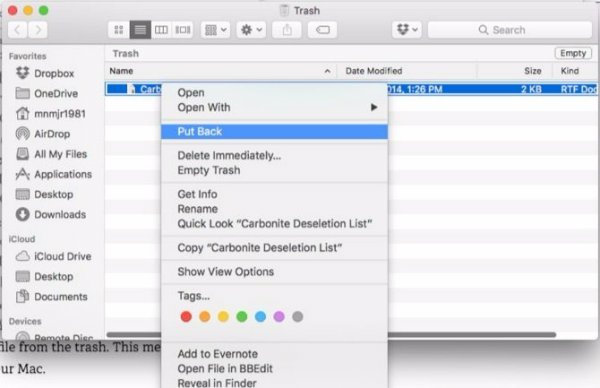
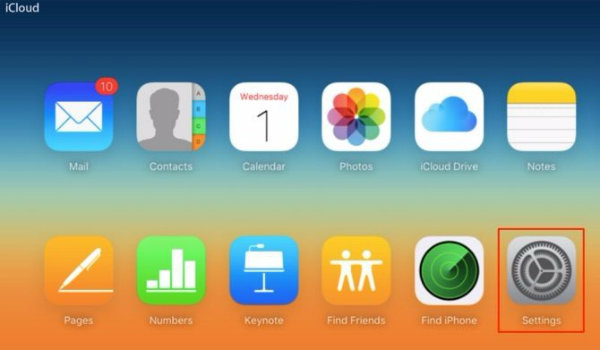
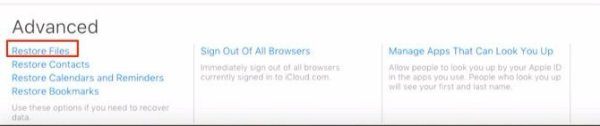
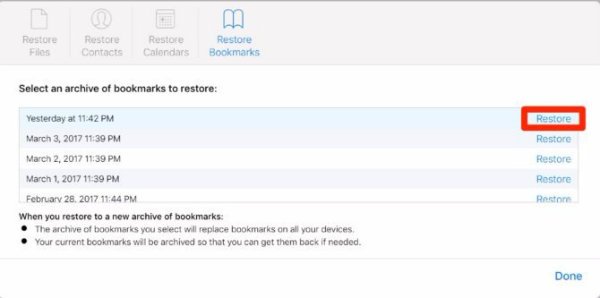








ایفون ( بنجل نخرید)
لایک
لایکتم