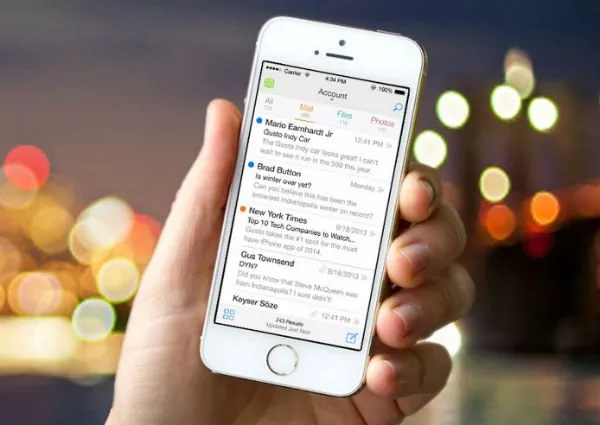
با 7 نکته پنهان در اپلیکیشن Mail سیستم عامل iOS آشنا شوید
اپلیکیشن Mail سیستم عامل iOS را شاید بتوان یکی از محبوب ترین برنامه های این پلتفرم دانست. اپلیکیشنی که روزانه کاربران زیادی برای چک کردن حساب های کاربری خود و یا ارسال ایمیل از آن استفاده ...
اپلیکیشن Mail سیستم عامل iOS را شاید بتوان یکی از محبوب ترین برنامه های این پلتفرم دانست. اپلیکیشنی که روزانه کاربران زیادی برای چک کردن حساب های کاربری خود و یا ارسال ایمیل از آن استفاده می کنند. با این حال دانستن 7 نکته پنهان در این ابزار به شما کمک می کند تا استفاده بهینه از آن داشته باشید.
Archive در برابر Trash
با انجام چند کار کوچک به راحتی قادر هستید ایمیل هایی که در اینباکس تان وجود دارد را مدیریت کنید. اپلیکیشن Mail این اجازه را به کاربر می دهد تا با یک سوایپ ساده، ایمیل های دریافتی خود را حذف و یا آرشیو نماید. اگر فکر می کنید که این دو عملیات برای مدیریت بهتر اینباکس شما مفید هستند می توانید هر دوی آن ها را از طریق تنظیمات فعال کنید.
هنگامی که در اینباکس خود هستید قادر هستید با سوایپ به سمت چپ روی یکی از ایمیل هایی که در فهرست اینباکس قرار دارد، سه دکمه متفاوت که به صورت پیش فرض روی More ،Flag و Archive تنظیم شده اند را ببینید. برای تغییر گزینه Archive به Trash به مسیر زیر بروید:
Settings > Mail، Contacts یا Calendars
پس از آن با کلیک روی گزینه Account یکی از حساب های کاربری ایمیل خود را انتخاب و پس از آن وارد بخش Advanced شوید. پس از آن نیز قسمت Move Discarded Messages Into را روی Deleted Mailbox تنظیم کنید.
همچنین با سوایپ به سمت راست روی یکی از ایمیل هایی که در فهرست اینباکس تان قرار دارد می توانید دکمه ای که به صورت پیش فرض روی Mark as Unread تنظیم شده است را ببینید. برای تغییر این گزینه نیز مجدد مسیر زیر را طی نمایید:
Settings > Mail، Contacts یا Calendars
پس از آن به جای انتخاب یکی از حساب های کاربری ایمیل تان به سمت پایین اسکرول کنید و وارد بخش Swipe Options شوید. پس از آن با انتخاب Swipe Right آن را روی گزینه Archive تنظیم نمایید. تبریک می گوییم؛ از حالا به بعد سوایپ به سمت راست، گزینه Archive را در اختیار شما می گذارد.
این در حالی است که اگر بخش Move Discarded Messages را روی گزینه Archive Mailbox تنظیم کنید، گزینه Trash برای سوایپ به سمت راست در این تنظیمات اراوه می گردد.
ذخیره کردن پیش نویس ها
گاهی اوقات پیش می آید که به هنگام نوشتن یک پیش نویس لازم است به ایمیل دیگر نیز مراجعه کنید. به طور کلی باید گفت هنگامی که در حال تهیه یک پیش نویس هستید می توانید با سوایپ به سمت پایین سریعاً به بخش اینباکس منتقل شوید. پس از آن نیز از طریق پایین صفحه با ضربه زدن روی نوشته خود مجدداً می توانید پیش نویس ایمیل تان ببینید.
با این روش قادر هستید پیش نویس ها را در اپلیکیشن Mail همچون تب ها در Safari مدیریت کنید. اگر می خواهید تمام پیش نویس های نوشته شده را ببینید، کافیست روی دکمه نوشتن که در پایین و گوشه سمت راست نمایشگر قرار دارد لمس طولانی نمایید.
اضافه کردن فایل پیوست
پس از نسخه 9 سیستم عامل iOS، اپلیکیشن Mail به شما این اجازه را می دهد تا مواردی به جز تصاویر و ویدیوها را به ایمیل خود ضمیمه کنید. پس از نوشتن پیش نویس روی صفحه لمس طولانی نمایید تا منوی Select/Select All/Paste ظاهر شود. 2 بار روی پیکان سمت راست ضربه بزنید و پس از آن گزینه Add Attachment را انتخاب کنید.
پس از ضربه زدن روی گزینه Add Attachment به صفحه iCloud Drive منتقل خواهید شد. در این بخش قادر هستید هر سندی که در iCloud Drive به اشتراک گذاشته شئه است را انتخاب و به ایمیل خود ضمیمه نمایید.
با کلیک روی Locations که در بالای صفحه قرار دارد نیز قادر هستید به Dropbox ،Google Drive و یا هر سرویس ابری دیگری که از آن استفاده می کنید دسترسی داشته باشید.
علامت گذاری فایل های پیوست
اگر ایمیلی حاوی یک تصویر و یا فایل پی دی اف دریافت کرده اید، قادر هستید بدون خارج شدن از اپلیکیشن Mail آن را حاشیه نویسی و یا علامت گذاری کنید. برای انجام این کار فایل پیوست را باز نموده و روی هر نقطه ای که می خواهید ضربه بزنید. پس از آن روی دکمه ToolBox که در پایین و سمت راست نمایشگر قرار دارد کلیک نمایید.
این کار یک ایمیل پاسخ و پس از آن فایل ضمیمه شده را به همراه ابزار ویرایش باز می کند. فایل ضمیمه را به دلخواه خود ویرایش نموده و پس از اتمام کار روی گزینه Done ضربه بزنید. حالا می توانید به راحتی ایمیل خود را برای هر کاربری که دوست دارید ارسال کنید.
استفاده از سیری برای جستجو ایمیل ها
برای آن که ایمیل های مورد نظر خود را سریع تر پیدا کنید، قادر هستید از ابزار هوشمند سیری استفاده نمایید. کافیست برای انجام این کار سؤالاتی چون پیدا کردن، نشان دادن یا جستجوی یک ایمیل در رابطه با موضوعی خاص و یا متعلق به یکی از مخاطبین تان را با سیری در میان بگذارید.
همچنین می توانید از سیری بخواهید تا تکمیل پیش نویس های تان را به شما یادآوری کند. برای استفاده از این قابلیت نیز پس از نوشتن یک پیش نویس جمله remind me to finish this later را برای سیری مطرح کنید؛ پس از انجام این کار سیری به صورت خودکار درخواست شما را به اپلیکیشن Reminders اضافه می نماید.
استفاده از تشخیص خودکار
برای ایمیل هایی که حاوی تاریخ و یا زمان یک جلسه (موارد این چنینی) هستند، اپلیکیشن Mail ناتیفیکیشنی را در بالای صفحه برای کاربر به نمایش در می آورد. این اعلان به کاربر اجازه می دهد تا بدون خارج شدن از ابزار Mail موارد فوق را به تقویم اضافه نماید. البته باید گفت که این قابلیت ممکن است آن طور که انتظارش را دارید کار نکند.
هشدار VIP
با استفاده از این ویژگی مطمئن خواهید شد دیگر ایمیلی که از سوی رئیس و یا مخاطبین مهم برای تان ارسال می شود را از دست نمی دهید. کافیست آن ها را به فهرست Mail VIP اضافه کنید. پس از آن درصورتی که از سوی این اشخاص برای تان ایمیلی ارسال شود، اپلیکیشن Mail به شما هشدار می دهد. این ایمیل ها به راحتی از طریق بخش VIP قابل دسترسی هستند.
برای آن که یک مخاطب را به فهرست VIP اضافه کنید به Mailboxes بروید و در بخش VIP روی آیکن آبی i ضربه بزنید. اگر این بخش را مشاهده نمی کنید کافیست روی گزینه Edit در بالای صفحه کلیک و اقدام به اضافه کردن بخش VIP نمایید. پس از آن روی Add VIP ضربه بزنید و مخاطب مورد نظر خود را انتخاب کنید.
با کلیک روی گزینه VIP Alerts نیز می توانید نحوه اطلاع رسانی دریافت ایمیل های مهم را مشخص نمایید.







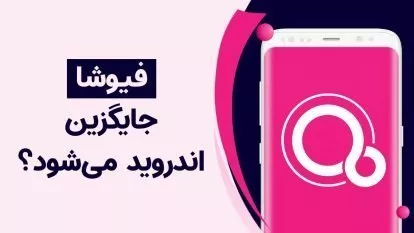


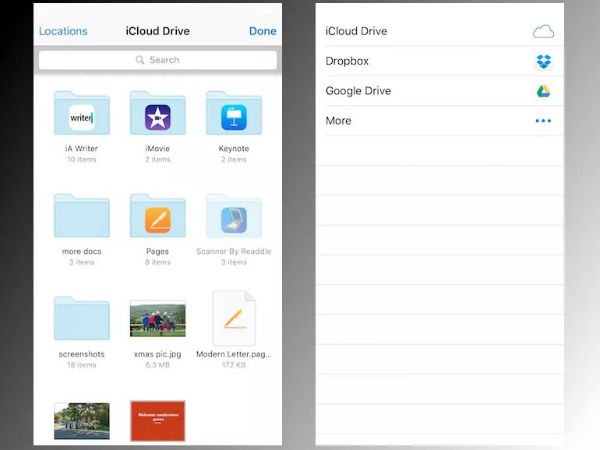
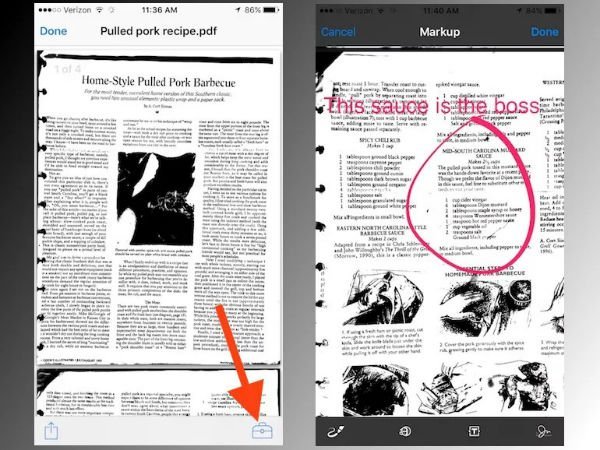

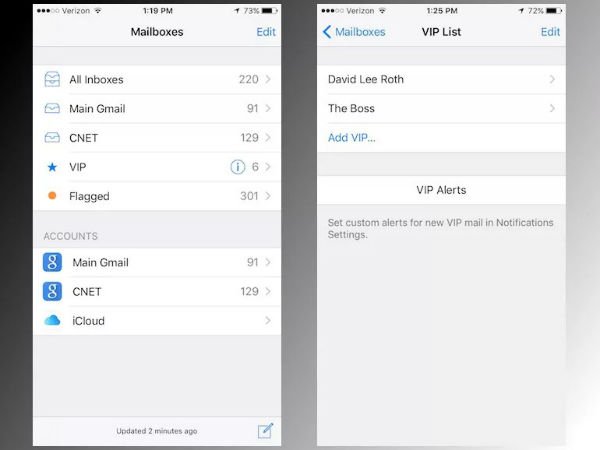






برای گفتگو با کاربران ثبت نام کنید یا وارد حساب کاربری خود شوید.