
چگونه کش های مخفی ویندوز را پاک کنیم؟
در صورتی که رایانه ویندوزی شما دارای یک هارد درایو با ظرفیت 100 گیگابایت باشد باید بدانید که همه این فضا در اختیار شما نیست. به عبارت دیگر باید بگوییم که در پشت صحنه بخش ...
در صورتی که رایانه ویندوزی شما دارای یک هارد درایو با ظرفیت 100 گیگابایت باشد باید بدانید که همه این فضا در اختیار شما نیست. به عبارت دیگر باید بگوییم که در پشت صحنه بخش کوچکی از این فضای ذخیره سازی به کش فایل های مختلف اختصاص می یابد.
کش ها از دید علوم رایانه فایل های غیر دائمی هستند که ممکن است در آینده برای پیشبرد فرآیندی خاص به آن ها نیاز باشد. بنابراین این فایل ها تا آن زمان پنهان می مانند. فایل های کش بعضاً به دلیل تقویت عملکرد سیستم بسیار مهم هستند، اما متأسفانه این فایل ها فضای ارزشمندی را اشغال می کنند.
بنابراین اگر در حال استفاده از درایوهای SSD هستید و یا در رابطه با فضای ذخیره سازی خود محدودیت دارید، این امر می تواند برای شما مشکل ساز شود. خبر خوب آن که کاربران برای آزاد کردن فضای ذخیره سازی خود به راحتی و بدون هیچ دردسری می توانند حافظه پنهان کش را پاک نمایند.
1. Windows 10 Update Cache
به منظور رفاه حال شما ویندوز تمام فایل های به روز رسانی ویندوز را در حافظه کش این بخش نگه می دارد. این امر برای به روز رسانی مجدد ویندوز قطعاً مفید است. اما در مقابل فایل های به روز رسانی ویندوز می توانند بخش قابل توجهی از فضای ذخیره سازی را اشغال کنند.
به عنوان مثال یکی از به روز رسانی های سرویس ویندوز 10 با آن که عالی بود اما 24 گیگابایت از حافظه ذخیره سازی ارزشمند شما را به خود اختصاص می داد و پس از به روز رسانی نیز ویندوز فایل های آن را به طور خودکار پاک نمی کرد تا این حجم آزاد و در اختیار کاربر قرار بگیرد.
پیش از پاک کردن حافظه کش این قسمت باید سرویس به روز رسانی ویندوز را غیر فعال کنیم تا مطمئن شویم هیچ آپدیتی در حال بارگیری نیست. برای انجام این کار منوی استارت را باز و برنامه Command Prompt را اجرا کنید. در نهایت دستور زیر را در محیط Command Prompt بنویسید:
net stop wuauserv
سپس فایل اکسپلورر را باز کرده و مسیر C:\Windows\SoftwareDistribution\Download را دنبال کنید. در داخل پوشه Download می توانید با خیال راحت همه چیز را پاک نمایید. پس از آن با نوشتن دستور زیر در محیط Command Prompt باید سیستم به روز رسانی ویندوز را مجدداً فعال کنید:
net start wuauserv
2. Windows Store Cache
یکی از بزرگترین تغییرات در تجربه کاربری ویندوز، معرفی فروشگاه ویندوز و اقدامات مایکروسافت به منظور تبدیل نرم افزارهای خود به اپلیکیشن هایی قابل ارائه در این فضا بود. با این حال فکر می کنیم فروشگاه ویندوز آن طور که باید و شاید به سمت موفقیت پیش نرفت به طوری که امروزه با برنامه های جعلی نیز در آن مواجه هستیم.
بخشی از حافظه نهان و یا همان کش ویندوز نیز به بخش فروشگاه مایکروسافت مربوط می شود. فایل های کش این بخش نه تنها فضای حافظه را اشغال می کنند بلکه می تواند به هنگام متوقف شدن دانلود ها و یا دیگر اتفاقات پیش آمده سبب بروز مشکل شوند. در این حالت پاک سازی کش می تواند مشکلات پیش آمده را مرتفع سازد.
بخشی از حافظه نهان و یا همان کش ویندوز نیز به بخش فروشگاه مایکروسافت مربوط می شود.
مایکروسافت ابزاری به نام WSReset.exe را برای پاک سازی حافظه کش فروشگاه ویندوز فراهم کرده است. با استفاده از کلید میانبر ویندوز + R ابزار Run را باز کرده، عبارت WSReset.exe را در آن بنویسید و روی گزینه OK ضربه بزنید. با انجام اینکار یک پنجره سیاه باز می شود که به نظر می رسد هیچ اتفاقی در آن در حال رخ دادن نیست.
با این حال کمی منتظر بمانید (در رایانه های ضعیف تر این فرایند بیشتر طول می کشد). با به پایان رسیدن این فرآیند پنهانی اپلیکیشن فروشگاه ویندوز اجرا می شود که به معنای پاک شدن حافظه کش این قسمت است.
3. Temp Files Cache
ویندوز دارای یک دایرکتوری سیستمی است که به منظور نگهداری فایل های موقت اختصاص داده شده است. فایل های موقت به هنگام ایجاد یا اصلاح یک فایل دیگر، معمولاً به عنوان واسطه ایجاد می شوند. این فایل ها همچنین می توانند داده موقت برخی برنامه ها که تنها برای مدت زمانی کوتاه مورد نیاز هستند را نگهداری کنند.
متأسفانه همه برنامه ها و فرآیندهای پردازشی در خصوص پاک کردن این فایل ها خوب عمل نمی کنند. بنابراین می توان گفت که دایرکتوری سیستمی با انبوه فایل های موقت بلا استفاده پر می شود و همین امر می تواند سبب پر شدن بخشی از حافظه ذخیره سازی شما شود.
معمولاً پاک کردن فایل های موقتی که بیش از یک هفته استفاده نشده اند مشکلی برای شما ایجاد نمی کند.
ویندوز دارای یک دایرکتوری سیستمی است که به منظور نگهداری فایل های موقت اختصاص داده شده است.
خوشبختانه ابزار داخلی ویندوز برای پاک کردن حافظه کش این بخش بسیار مناسب است و نیازی به استفاده از برنامه های شخص ثالث نیست.
منوی استارت را باز کرده، ابزار Disk Cleanup را جستجو و سپس اقدام به راه اندازی آن نمایید. پس از آن درایوی که ویندوز در آن قرار دارد را انتخاب کنید و منتظر بمانید تا فایل های سیستمی آنالیز شود. در زیر تب Disk Cleanup به غیر از گزینه Temporary Files تیک تمام گزینه ها را بردارید و سپس روی گزینه OK ضربه بزنید.
4. Thumbnail Cache
ویندوز دارای تنظیماتی است که امکان پیش نمایش تصویری کوچک از فایل ها را فراهم می کند. به عنوان مثال زمانی که این قابلیت فعال باشد یک فایل ویدیویی MP4 با فریمی از خود فیلم نمایش داده می شود. در مقابل نیز فایل تصویری PNG با پیش نمایشی از خود تصویر به نمایش در می آید.
تصاویر بند انگشتی عالی هستند اما واقعیت آن است که ویندوز باید نسبت به تقاضای کاربران اقدام به تولید آن ها کند. زمانی که از فایل اکسپلورر برای جستجوی فایل ها استفاده می کنید، هر بار که با یک فایل رو به رو شوید ویندوز اقدام به ایجاد یک تصویر بند انگشتی برای آن می کند.
این کار نه تنها باعث کاهش کارایی ویندوز شما در طول روز می شود بلکه تمامی تصاویر ایجاد شده را نیز در یک فایل ذخیره می کند. بد نیست که هر چند ماه یک بار نسبت به پاک کردن این حافظه اقدام کنید.
ویندوز دارای تنظیماتی است که امکان پیش نمایش تصویری کوچک از فایل ها را فراهم می کند.
منوی استارت را باز کرده، ابزار Disk Cleanup را جستجو و سپس اقدام به راه اندازی آن نمایید. پس از آن درایوی که ویندوز در آن قرار دارد را انتخاب کنیدو منتظر بمانید تا فایل های سیستمی آنالیز شود. در زیر تب Disk Cleanup به غیر از گزینه Thumbnails تیک تمام گزینه ها را بردارید و سپس روی گزینه OK ضربه بزنید.
5. System Restore Cache
System Restore یکی از مفیدترین ویژگی های ویندوز است. شاید هیچ کس انتظار استفاده از System Restore را نداشته باشد اما ممکن است روزی فرا برسد که نیازمند استفاده از این سرویس باشید. با وجود تمامی سیستم های عیب یابی موجود در ویندوز، System Restore هنوز هم مهم است پس به هیچ عنوان آن را نادیده نگیرید.
متأسفانه System Restore از فضای زیادی استفاده می کند چرا که باید تمامی تنظیمات و متغیرهایی که برای بازیابی سیستم ضروری هستند را ذخیره کند. شما می توانید با پاک کردن ریستور پوینت ها این فضا را آزاد نمایید.
متأسفانه System Restore از فضای زیادی استفاده می کند چرا که باید تمامی آن چه که برای بازیابی سیستم ضروری هستند را ذخیره کند.
همچنین قادر هستید فضای اختصاص داده شده برای بازگردانی سیستم را کاهش دهید و یا آن را غیر فعال کنید، اما توجه داشته باشید که تخصیص فضای کم به این قابلیت می تواند عمل بازیابی سیستم را با مشکل مواجه سازد.
منوی استارت را باز کرده، ابزار System را جستجو و سپس اقدام به راه اندازی آن نمایید. پس از باز شدن پنجره مورد نظر روی گزینه System Protection که در پنل سمت چپ قرار دارد کلیک کنید. در زیر تب System Protection درایو سیستمی را انتخاب کنید و روی گزینه Configure ضربه بزنید.
در ادامه روی Delete کلیک کنید تا تمامی ریستور پوینت های ذخیره شده برای سیستم شما پاک شوند. پس از آن جهت محافظت از رایانه خود مطمئن شوید که ریستور پوینت دیگری را بعداً ایجاد نمایید.
6. Web Browser Cache
هر بار که شما یک صفحه وب را باز می کنید مرورگرتان این صفحه که شامل کدهای HTML ،CSS ،JavaScript و فایل های تصویری است را به حافظه پنهان مرورگر اضافه می کند. بعدها اگر مجدداً همان صفحه را باز کنید مرورگر از فایل های کش برای بارگذاری سریعتر آن صفحه استفاده می کند.
این ویژگی خوب است چرا که حافظه کش میزان پهنای باند مورد استفاده را کاهش می دهد و تجربه مرور وب را بهبود می بخشد. اما برخی اوقات حافظه کش مرورگرها ممکن است کاربر را با برخی مشکلات مواجه سازد.
به عنوان مثال اگر یک صفحه وب تغییر کند اما مرورگر شما همچنان داده حافظه کش قدیمی را بارگذاری کند ممکن است سایت نتواند آن طور که تعیین شده است عمل نماید. بنابراین بهتر است هرچند وقت یک بار به منظور جلوگیری از چنین اتفاقاتی و همچنین آزاد کردن فضای ذخیره سازی نسبت به پاک کردن کش مرورگر خود اقدام کنید.
برخی اوقات حافظه کش مرورگرها ممکن است کاربر را با برخی مشکلات مواجه سازد.
برای پاک کردن کش مرورگر فایرفاکس منوی Option را باز نموده، به بخش Advanced بروید، تب Network را انتخاب کنید و سپس در بخشی تحت عنوان Cached Web Content روی دکمه Clear Now ضربه بزنید.
برای پاک کردن کش مرورگر کروم منوی Settings را باز نموده، به سمت پایین اسکرول و گزینه Show Advanced Settings را انتخاب کنید، در زیر بخش Privacy روی گزینه Clear Browsing Data کلیک نمایید، گزینه Cached Images and Files را تیک بزنید و مطمئن شوید که در بخش زمان گزینه the beginning of time انتخاب شده باشد.
برای پاک کردن کش مرورگر اپرا منوی Settings را باز نموده، به بخش Privacy & Security بروید، در زیر بخش Privacy روی گزینه Clear Browsing Data کلیک نمایید، گزینه Cached Images and Files را تیک بزنید و مطمئن شوید که در بخش زمان گزینه the beginning of time انتخاب شده باشد.
7. DNS Cache
هنگامی که شما به یک وب سایت دسترسی پیدا می کنید، رایانه شما اساساً داده مربوط به آن وبسایت را با استفاده از چیزی به نام Domain Name System از یک رایانه دیگر در اینترنت درخواست می کند.
Domain Name System یک شبکه رایانه ای است که مسیر ترافیک اینترنتی را بین مبدد و مقصد تعیین می کند. ساده ترین مثالی که در این مورد می توان زد خدمات پستی است. نامه کاربر چندین بار به ادارات پستی مختلف منتقل می شود تا در نهایت به گیرنده برسد. حال پست الکترونیکی را جایگزین همین مثال کنید.
هرگاه که ویندوز یک مسیر جدید را یاد می گیرد به طور موقت آن مسیر را در حافظه DNS خود ذخیره می کند. با این حال هنگامی که مسیر DNS تغییر کند، مسیر ذخیره شده در کش منسوخ می شود و همین امر می تواند مشکلاتی همچون عدم بارگذاری یک وبسایت خاص را به وجود بیاورد.
پاک کردن کش DNS کاملآً بی ضرر است. انجام این کار در بهترین حالت می تواند مشکلات مسیریابی شما را رفع نماید و در بدترین حالت نیز ضرری برای شما نخواهد داشت.
برای پاک کردن کش این بخش منوی استارت را باز نموده، اپلیکیشن Command Prompt را جستجو و سپس اقدام به راه اندازی آن کنید. در نهایت دستور زیر را در محیط Command Prompt بنویسید:
ipconfig /flushdns
آیا تا به حال به منظور آزاد کردن فضای ذخیره سازی رایانه خود کش های مخفی ویندوز را پاک کرده اید؟ انجام این کار تا چه حد به شما کمک کرده است؟ تجربیات خود در این خصوص را حتماً با ما و دیگر کاربران دیجیاتو در بخش نظرات به اشتراک بگذارید.
در بخش تکنولوژی دیجیاتو بخوانید:
دیدگاهها و نظرات خود را بنویسید
برای گفتگو با کاربران ثبت نام کنید یا وارد حساب کاربری خود شوید.








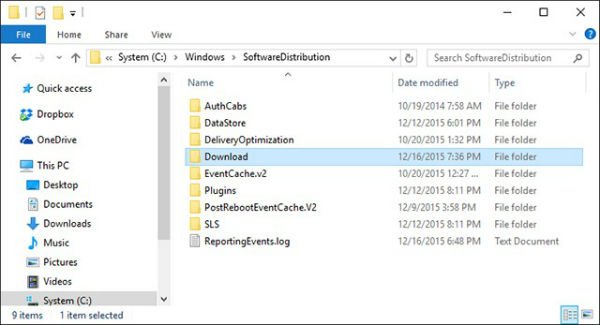
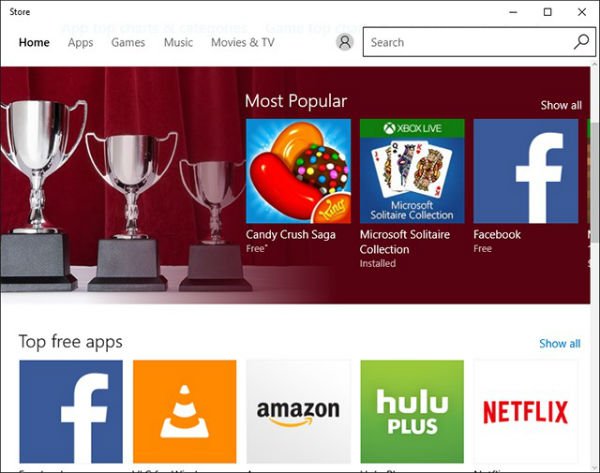
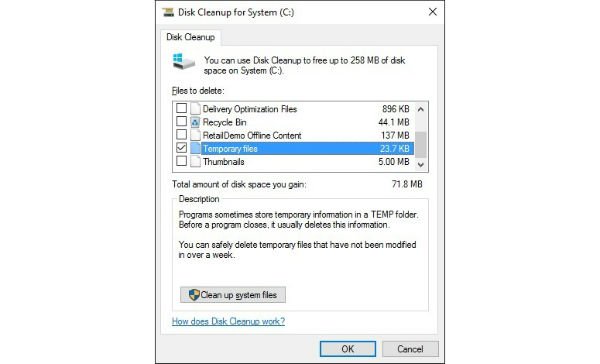

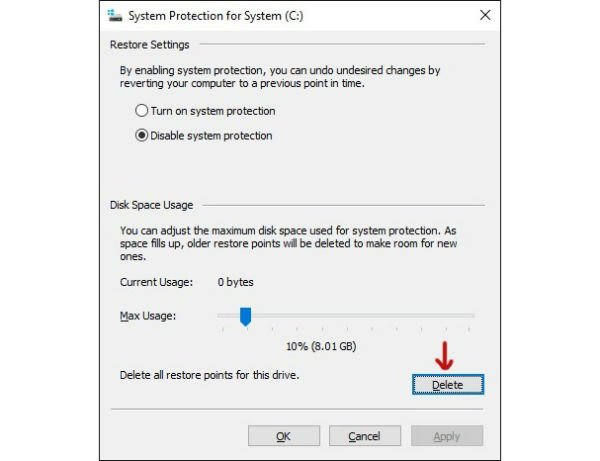
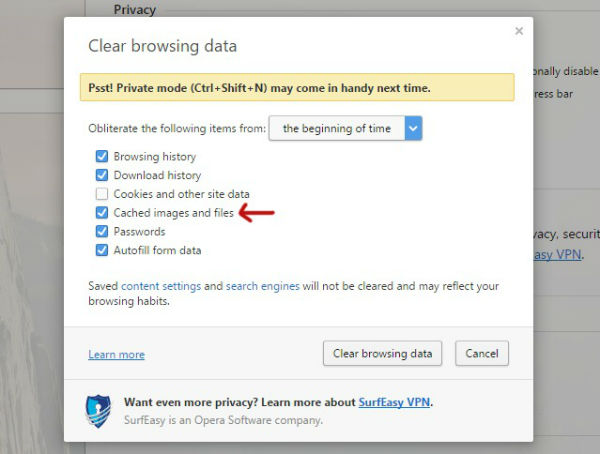
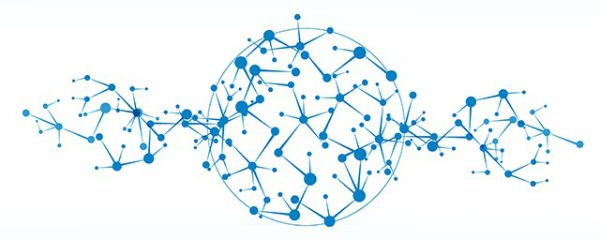







بجای این همه داستان از System Restore استفاده کنین
از وقتی ویندوز اورجینال نصب کردم و ار خود سایت مایکروسافت لایسنس دات کام خریدم هنوز مشکلی تو کش سیستمم نمیبینم ولی اگه هم ببینم System Restore تنها راه حل مفیده به نظرم