
چگونه در iOS 11 فضای ذخیره سازی را آزاد کنیم؟
به نظر می رسد که حجم فضای ذخیره سازی یکی از بزرگترین شکایت هایی است که کاربران دیوایس های اپل به این شرکت وارد می کنند. حجم بالای اپلیکیشن ها و رسانه های مختلف سبب ...
به نظر می رسد که حجم فضای ذخیره سازی یکی از بزرگترین شکایت هایی است که کاربران دیوایس های اپل به این شرکت وارد می کنند. حجم بالای اپلیکیشن ها و رسانه های مختلف سبب شده تا این بخش بیش از پیش برای صاحبان آی دیوایس ها اهمیت پیدا کند. این جا هستیم تا نحوه رفع این مشکل را به شما آموزش دهیم.
چگونه میزان استفاده از فضای ذخیره سازی را ببینیم؟
پیش از آن که به ارائه روش های مختلف برای آزاد سازی فضای ذخیره سازی بپردازیم، باید ببینیم که دقیقاً چه میزان از فضای ذخیره سازی دستگاه مان در حال استفاده است و چه برنامه هایی بیشترین استفاده را از این فضا دارند.
اپلیکیشن تنظیمات را باز کنید، به بخش General بروید و برای دیدن اطلاعات بیشتر روی iPhone Storage یا iPad Storage ضربه بزنید.
چند ثانیه صبر کنید تا همه چیز بارگذاری شود. پس از آن می توانید یک مرور کلی از فضای ذخیره سازی دستگاه خود را در بالای صفحه مشاهده نمایید.
اگر به پایین صفحه اسکرول کنید، فهرستی از اپلیکیشن های نصب شده که بر اساس حجم مرتب شده اند را مشاهده خواهید کرد. عددی که در سمت راست هر برنامه نمایش داده می شود شامل فایل های هر اپلیکیشن، کش اسناد و داده و همچنین فایل های رسانه ای است.
برای دیدن اطلاعات بیشتر راجع به یک اپلیکیشن به خصوص، کافیست روی آن ضربه بزنید.
به عنوان مثال اپ Google Play Music به تنهایی 45 مگابایت از فضای ذخیره سازی را اشغال می کند. این در حالی است که حجم اسناد و مدیای موجود در این اپلیکیشن به 1 گیگابایت می رسد.
اکنون که از اطلاعات فضای ذخیره سازی خود و اپلیکیشن های پر مصرف با خبر شده اید اجازه دهید تا روش های مختلف برای آزاد سازی فضای ذخیره سازی دستگاه را به شما آموزش دهیم.
حذف یا غیر فعال کردن اپلیکیشن ها
حذف برنامه ها (مخصوصاً اپلیکیشن هایی که دیگر استفاده ای برای شما ندارند) سریع ترین و آسان ترین راه برای آزادسازی فضای ذخیره سازی است.
در همین خصوص باید بگوییم که بازی ها اغلب از حجم بالایی برخوردار هستند که معمولاً می توانید آن ها را در بالای فهرست ببینید. در ادامه اپلیکیشن ها یا بازی هایی که احتیاجی به آن ها ندارید را انتخاب نموده و سپس روی گزینه Delete App ضربه بزنید.
اگر نمی خواهید به یک باره از تمام چیزهای مرتبط با آن برنامه خلاص شوید کافیست از گزینه Offload App استفاده کنید.
انجام این کار فایل اجرایی برنامه را از روی تلفن هوشمند شما پاک خواهد کرد اما در مقابل اسناد و تمام فایل های مرتبط با آن را حفظ می کند. به عنوان مثال حجم اپلیکیشن فیسبوک 258 مگابایت است اما به هنگام غیر فعال کردن این اپلیکیشن تنها 226 مگابایت آن از روی دیوایس شما پاک می شود.
می توانید iOS را به گونه ای تنظیم کنید که به هنگام محدود بودن فضای ذخیره سازی به طور خودکار اپلیکیشن های بی استفاده را غیر فعال نماید.
در همین رابطه در صورتی که بخواهید مجدداً اپ فیسبوک را در آینده نصب کنید 32 مگابایت از فضای آن که شامل اسناد و فایل های این اپلیکیشن می شود برای شما دست نخورده باقی خواهد ماند. خیالتان راحت باشد؛ اگر اپلیکیشن مذکور با آیکلود همگام سازی شده باشد این اطلاعات نیز دوباره باز خواهند گشت.
همچنین می توانید iOS را به گونه ای تنظیم کنید که به هنگام محدود بودن فضای ذخیره سازی به طور خودکار اپلیکیشن های بی استفاده را غیر فعال نماید. برای انجام این کار به صفحه اصلی iPhone Storage یا iPad Storage بروید. پس از آن روی گزینه Offload Unused Apps ضربه بزنید.
اگر چنین گزینه ای برای شما نشان داده نمی شود روی دکمه Show All کلیک کنید. به هنگام استفاده از این قابلیت مراقب باشید چرا که سیستم عامل از قبل به شما اطلاع نمی دهد که چه برنامه هایی غیر فعال خواهند شد.
در مقابل ممکن است بخواهید اسناد و مدیای موجود برای یک اپلیکیشن را پاک کنید. برخی برنامه ها به مرور زمان یک فایل کش ایجاد می کنند که گاهاً حجم زیادی دارد. متأسفانه تنها راه پاک کردن آن نیز حذف کامل برنامه از روی دستگاه و نصب مجدد آن است.
با این حال برخی برنامه ها ممکن است حذف کش را از طریق تنظیمات داخلی به کاربران ارائه کنند. بنابراین پیش از حذف کامل اپ ها، این مورد را هم مورد بررسی قرار دهید.
حذف پیوست های بزرگ اپلیکیشن iMessage
برنامه Messages یکی از مجرمان بزرگ در خصوص فضای ذخیره سازی است. این اپلیکیشن نه تنها تاریخچه پیام های متنی شما را ذخیره می کند، بلکه فایل های پیوست تصویری و ویدیویی که از طریق گفتگوهای مختلف دریافت کرده اید را نیز نگه می دارد.
این بدان معناست که در صورت ذخیره این فایل ها باز هم شاهد حضور آن ها در برنامه Messages هستیم. خوبشختانه قابلیتی در iOS 11 وجود دارد که به کاربر اجازه می دهد به سرعت فایل های پیوست بزرگ iMessage را مشاهده و نسبت به حذف آن ها اقدام نماید.
برای انجام این کار به صفحه iPhone Storage یا iPad Storage بروید، اپلیکیشن Messages را در فهرست موجود پیدا کنید و سپس روی آن ضربه بزنید.
پس از طی مرحله بالا روی گزینه Review Large Attachments کلیک کنید.
انجام این کار فهرستی از تمام تصاویر، ویدیوها و اسنادی که اپلیکیشن Messages از تمام گفتگوهای شما ذخیره کرده است را به ترتیب حجمی که دارند نشان می دهد. پس از آن کافیست روی فایلی که به آن نیاز ندارید به سمت چپ سوایپ کرده و سپس روی گزینه Delete ضربه بزنید.
حذف دائمی تصاویری که به تازگی حذف شده اند
بسیاری از کاربران iOS باید آگاه باشند که به هنگام حذف تصاویر و ویدیوها، آن ها به طور کامل از روی دستگاه حذف نشده و در اپلیکیشن Photos به بخشی تحت عنوان Recently Deleted منتفل می شوند.
Recently Deleted به شما کمک می کند تا بازیابی تصاویر و ویدیوهایی که به اشتباه پاک کرده اید بسیار آسان تر شود.
به عبارت دیگر تصاویر و ویدیوهای حذف شده طی یک دوره 30 روزه در این محل باقی می مانند و سپس به طور خودکار و به صورت دائمی از روی دستگاه حذف می شوند.
این امر ضمن آن که می تواند فضای بیشتری را از تلفن هوشمند شما اشغال کند، به شما کمک می کند تا بازیابی تصاویر و ویدیوهایی که به اشتباه پاک کرده اید بسیار آسان تر شود.
در ادامه اگر مطمئن هستید که دیگر به تصاویر و ویدیوهایی که پاک کرده اید نیازی نخواهید داشت، می توانید به یک باره آن ها را از پوشه Recently Deleted به صورت دائمی پاک نمایید.
برای انجام این کار به صفحه iPhone Storage یا iPad Storage بروید، اپلیکیشن Photos را در فهرست موجود پیدا کنید و سپس روی آن ضربه بزنید.
پس از آن از طریق بخش Recently Deleted Album روی گزینه Empty ضربه بزنید. در بخش توضیحات نیز به شما گفته می شود که با پاک کردن تصاویر و ویدیوها به صورت دائمی چه حجمی از فضای ذخیره سازیتان آزاد می شود.
iCloud Photo Library را فعال کنید
همانطور که می دانید کاربران قادر هستند از قابلیت iCloud Photo Library برای مشاهده تصاویر و ویدیوهای ثبت شده به کمک آیفون یا آیپد به صورت هم زمان روی دیگر دستگاه های اپلی که در اختیار دارند بهره ببرند.
این در حالی است که از iCloud Photo Library به منظور کاهش استفاده از فضای ذخیره سازی نیز استفاده می شود. بدین منظور اپلیکیشن تنظیمات را باز کرده و به بخش Photos بروید.
از طریق بالای صفحه گزینه iCloud Photo Library را فعال نمایید.
با طی مرحله بالا مطمئن شوید که گزینه Optimize iPhone Storage انتخاب شده باشد. این قابلیت تصاویر را در دستگاه با کیفیت کمتر ذخیره می کند و سبب می شود نسخه با کیفیت آن ها در فضای ابری نگهداری شوند. با این حال این اقدامات زمانی صورت می گیرد که دستگاه شما با کمبود فضای ذخیره سازی مواجه شود.
یادتان باشد که حساب کاربری آیکلود تنها 5 گیگابایت فضای ذخیره سازی ابری را به رایگان در اختیار کاربران می گذارد. بنابراین اگر به دنبال ذخیره تصاویر و ویدیوهای بیشتری به کمک iCloud Photo Library هستید، باید متعاقباً حجم بیشتری را خریداری کنید.
تاریخچه مرورهای خود را پاک کنید
سافاری تاریخچه مرورها، کوکی ها و کش وبسایت هایی که از آن ها بازدید می کنید را در خود نگه می دارد. همین امر می تواند به مرور زمان سبب پر شدن فضای ذخیره سازی دستگاه شما شود.
برای پاک کردن تاریخچه مرورها به صفحه iPhone Storage یا iPad Storage بروید، اپلیکیشن Safari را در فهرست موجود پیدا کنید و سپس روی آن ضربه بزنید.
پس از آن روی گزینه Website Data کلیک کنید.
به سمت پایین اسکرول کرده و گزینه Remove All Website Data را انتخاب نمایید.
اگر از گوگل کروم به عنوان مرورگر استفاده می کنید می توانید حافظه کش را با باز کردن اپلیکیشن کروم و از طریق تنظیمات پاک نمایید. تاریخچه مرورهای کروم به عنوان Documents & Data در صفحه تنظیمات نشان داده می شوند.
سایر مرورگرهای شخص ثالث نیز کارکردی مشابه دارند.ل ازم به ذکر است که چنین اطلاعاتی به هنگام مرور مجدد صفحات اینترنتی دوباره ایجاده خواهند شد. بنابراین باید بدانید که این راه حل به عنوان یک روش دائمی مطرح نیست.
موسیقی ها، ویدیوها، تصاویر و دیگر مدیاها را پاک کنید
ویدیو ها، موزیک، عکس ها، پادکست ها و دیگر مدیاهای موجود به احتمال زیاد فضای زیادی از تلفن هوشمند کاربران را اشغال کرده اند.
در همین رابطه دو اپلیکیشن Music و TV در فهرست ذخیره سازی قادر هستند به شما نشان دهند که فایل های صوتی و ویدیویی چه میزان از فضای ذخیره سازیتان را به خود اختصاص داده اند.
برای شروع به صفحه iPhone Storage یا iPad Storage بروید، اپلیکیشن TV را در فهرست موجود پیدا کنید و سپس روی آن ضربه بزنید.
در مرحله بعد روی گزینه Review iTunes Videos کلیک کنید.
بدین طریق می توانید تمام فایل های ویدیویی ذخیره شده روی دستگاه خود را مشاهده نمایید. برای پاک کردن یک ویدیو به سادگی روی آن به سمت چپ سوایپ کرده و گزینه Delete را انتخاب کنید.
دیگر برنامه های رسانه ای نیز به همین شیوه عمل می کنند و شما قادر هستید آهنگ ها، پادکست ها و... را از طریق برنامه های مربوطه که در صفحه iPhone Storage یا iPad Storage وجود دارند، حذف کنید.
در بخش تکنولوژی دیجیاتو بخوانید:
دیدگاهها و نظرات خود را بنویسید
برای گفتگو با کاربران ثبت نام کنید یا وارد حساب کاربری خود شوید.










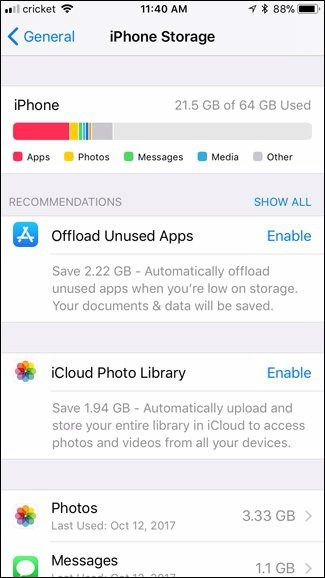

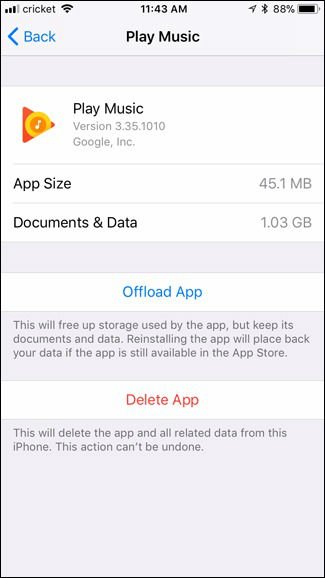

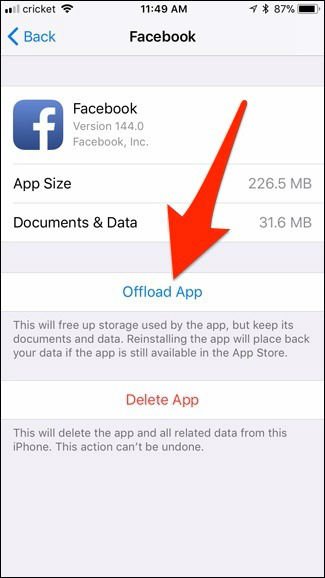
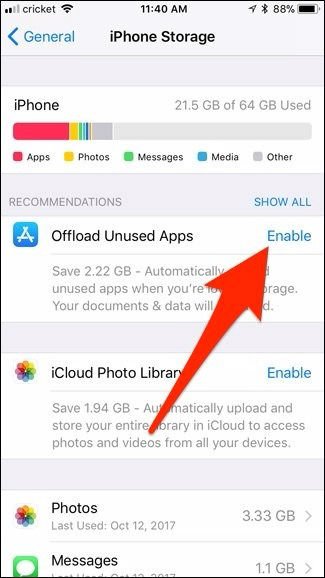
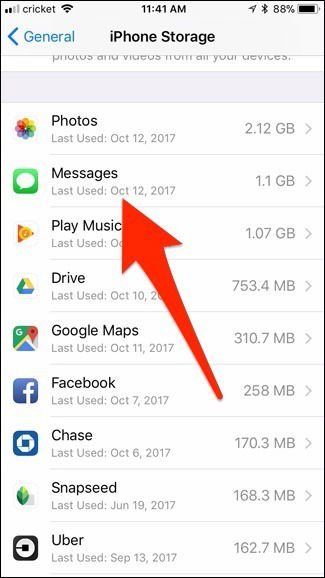
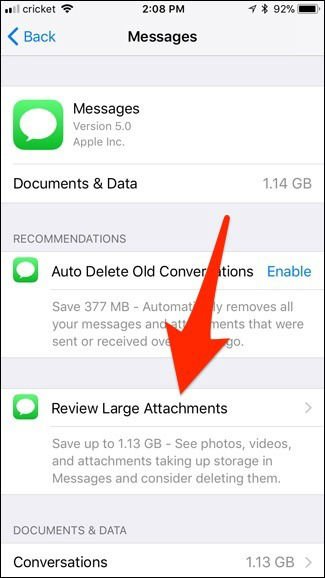
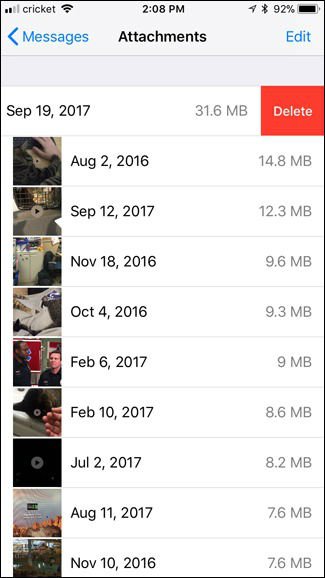

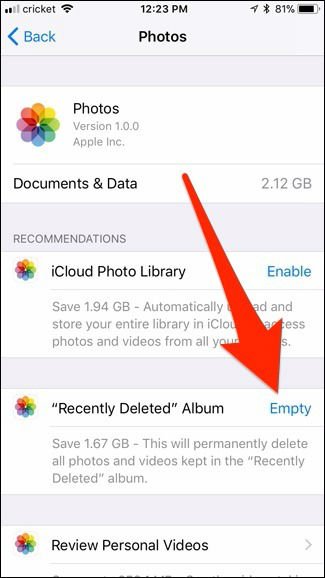
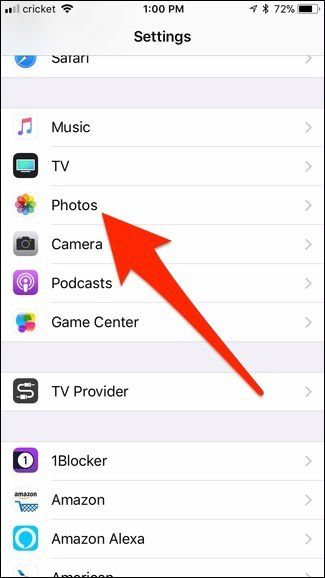
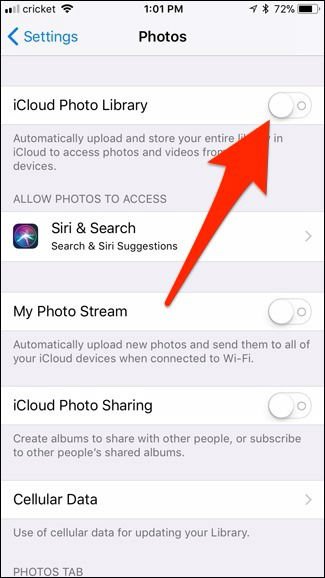



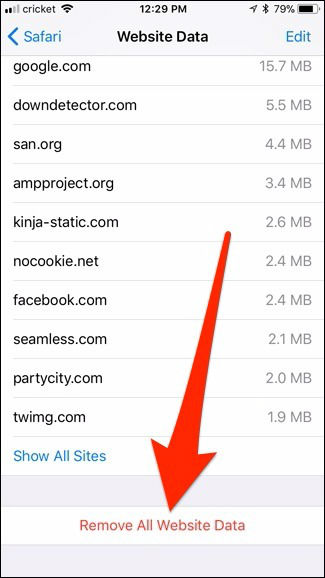
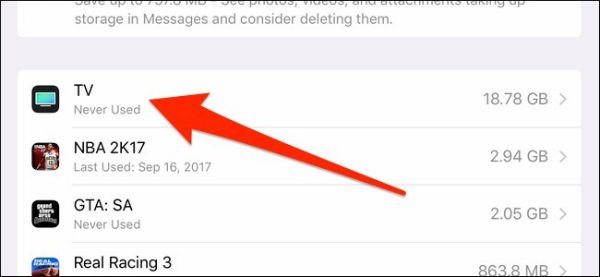
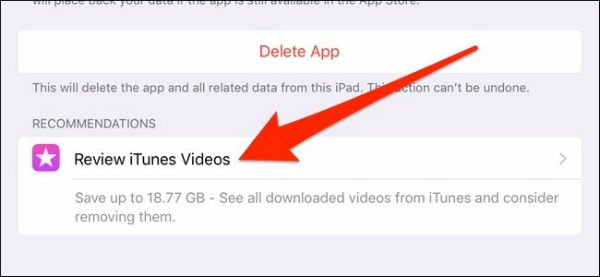
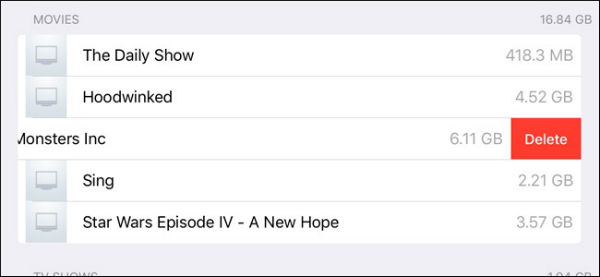






اپل دارا مجبورن برنامه ها و چیزای دیگه که لازم دارن حذف کنن ولی بقیه برندها یه مموری کارت میزارن ???
بسیار مفید بود
نظری ندارم