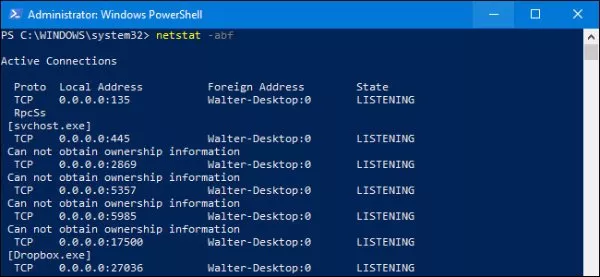
چگونه اتصال مخفیانه کامپیوتر به بعضی وب سایت ها را قطع کنیم؟
در دنیای کسب و کار امروز کامپیوترها به وب سایت های زیادی متصل هستند، اتصال هایی که شاید به آن ها احتیاجی نداشته باشید. با وجود اینکه بعضی از این اتصلات خطرناک نیستند ولی تعدادی ...
در دنیای کسب و کار امروز کامپیوترها به وب سایت های زیادی متصل هستند، اتصال هایی که شاید به آن ها احتیاجی نداشته باشید. با وجود اینکه بعضی از این اتصلات خطرناک نیستند ولی تعدادی هم وجود دارند که به خاطر نرم افزارهای مخرب، جاسوسی یا تبلیغات خود می توانند تهدیدی به حساب آمده و مهم تر از آن، بدون آگاهی شما از نت استفاده کنند.
در مطلب پیش رو می خواهیم به همین اتصالات پرداخته و نگاهی به روش قطع کردن آن ها از طریق ابزارهایی رایگان بیاندازیم. بنابراین اگر می خواهید از پشت پرده اتصالات مخفیانه رایانه ها با وب سایت های مختلف سر در بیاورید، تا پایان همراه ما باشید.
راه اول: استفاده از PowerShell یا Command Prompt
این روش از دستور «netstat» استفاده می کند تا لیستی از تمام اتصالات کامپیوتر در یک بازه زمانی را نشان دهد. این راه در تمام نسخه های ویندوز پی سی کاربرد دارد. از ویندوز ایکس پی سرویس پک 2 بگیرید تا ویندوز 10.
جدا از اینکه استفاده از PowerShell یا Command Prompt در تمام این ویندوزها نزذ به خودتان بستگی خواهد داشت. ابتدا PowerShell را باید به صورت Run As Administrator [به خاطر کنترل کاربر] بالا بیاورید. برای اینکار کافیست دکمه های Windows+X را فشار داده و PowerShell (Admin) را انتخاب کنید.
اگر این روش جواب نداد، در بخش جستجوی منوی استارت می توانید کلمه PowerShell را اجرا کرده و با کلیک راست روی آن، از طریق Run As Administrator اجرا نمایید. در صورتی که از رابط کاربری متنی Command Prompt کمک گرفتید باز همین راه را بروید؛ Command Prompt نیز از منوی استارت قابل پیدا شدن است.
بعد از این کار با صفحه ای مواجه می شوید که در آن می توانید دستورات لازم را بنویسید. اینجا جمله زیر را وارد کنید:
netstat -abf 5 > activity.txt
همانگونه که مشخص است، از چهار اصلاح کننده در دستور «netstat» استفاده شده. -a به کاربر تمام اتصالات و پورت های شنوده [پورت هایی که منتظر دریافت اطلاعات هستند] را نشان داده و گزینه –b بیانگر این است که کدام یک از اتصال ها به نتیجه ختم شده اند. –f برای هر اتصال یک نام DNS اختصاص می دهد تا راحت تر بفهمید آن ها مربوط به کجا هستند.
در پایان گزینه 5 وجود دارد که حضورش موجب می شود تا برای هر کدام از اتصالات سیستم پنج ثانیه وقت گذاشته و اطلاعات را راحت تر شناسایی کند. علت استفاده از < نیز این است تا نتیجه های به دست آمده در فایل متنی با نام activity.txt ذخیره گردد.
بعد از اینکه دستور بالا را نوشتید، چند دقیقه صبر کنید. سپس دکمه های Ctrl+C را فشار دهید تا عملیات ضبط دیتا متوقف شود. زمانی که عملیات را متوقف نمودید، عبارت activity.txt را تایپ کرده و اینتر را بزنید. اینگونه یک فایل نوت پد از طریق PowerShell بالا آمده و تمام اطلاعاتی که می خواستید را روی صفحه نشان می دهد.
در صورتی هم که می خواهید فایل متنی به دست آمده را دوباره دیده یا بعدا روی ادیتور متفاوتی باز کنید می توانید به آدرس Windows\System32 بروید. فایل آنجا ذخیره شده است. activity.txt لیست تمام پردازش هایی که روی کامپیوترتان انجام شده و نیازمند اتصال اینترنت هستند را در بازه زمانی که PowerShell را باز کرده اید مشخص می کند.
این اتصالات می توانند مربوط به برنامه های ایمیل، مرورگرها یا کلاینت ها باشند. activity.txt شامل ارتباطات برقرار شده و سرویس ها یا اپلیکیشن هایی که منتظر دریافت ترافیک هستند می شود. ضمن اینکه فایل نشان می دهد که هر پردازش مربوط به کدام وب سایت است.
اگر نام یا آدرس وبسایتی را دیدید که به آن آشنا نیستید، می توانید جمله « [اسم آدرس منبع ناشناس] What is» را در گوگل بزنید و نتیجه را ببینید. در صورتی که وب سایت تخریب کننده بود، بهترین راه این است تا بسته به محتویاتش دوباره در گوگل سرچ کرده و چگونگی قطع کردن اتصالش را متوجه شوید.
راه دوم: چک کردن اتصالات فعال با TCPView
ابزار جالب TCPView که در مجموعه ابزار SysInternals حضور دارد به کاربر این امکان را می دهد تا به سرعت لیست اتصالات را درآورده، آن ها را قطع کرده و در صورت نیاز اطالاعات بیشتری برای هر کدام به دست بیاورد. طبیعتا هر سه روش مطلب جوابگو نیازها هستند ولی برای آگاهی از مشکلات اتصالات و کسب اطلاعات از آن ها TCPView بهترین راه است.
فقط فراموش نکنید ابتدا که برنامه را باز می کنید، احتمال دارد که تعداد زیادی اتصال را با آدرس های مختلف ببینید. این اتفاق بدین معنی نیست که کامپیوتر در لحظه به این همه منبع وصل شده است. در صورتی که اتصالات روی حالت TIME_WAIT باشند، یعنی اتصال با آنجا خاتمه یافته و دیگر داده ای رد و بدل نمی شود.
این وضعیت معمولا زمانی پیش می آید که بعد از اتصالات گوناگون به منابع TCPView را اجرا کرده باشید. اگر تا جایی که می توانید اتصالات را قطع کنید و کمی دست نگه دارید لیست هم کوتاه تر می شود.
راه سوم: چک کردن اتصالات فعال با CurrPorts
همچنین می توانید از ابزار رایگانی به اسم CurrPorts برای دیدن پورت های باز UDP و TCP/IP روی کامپیوتر استفاده کنید. برای هر پورت، برنامه پردازش های انجام گرفته برای باز کردنشان را نشان داده و در صورت نیاز جدا از بستن شان، می توانید اطلاعات را در یک بخش جداگانه کپی یا با فرمت های مختلف ذخیره کنید.
جالب اینجاست CurrPorts این امکان را به کاربر می دهد تا ستون های مربوط به پورت ها را در صفحه اصلی برنامه مرتب کرده و آن ها را با هر ترتیبی که می خواهد ببیند. برای این کار کافیست تا روی هِدِر هر ستون کلیک کنید. CurrPorts در ویندوزهای قدیمی مایکروسافت یعنی Windows NT تا نمونه های جدیدتر همانند Windows 10 اجرا می شود.
فقط برای دریافت نسخه 64 بیتی باید فایل جدا دانلود کنید. اطلاعات بیشتر را می توانید در وب سایت سازنده این برنامه به دست بیاورید.








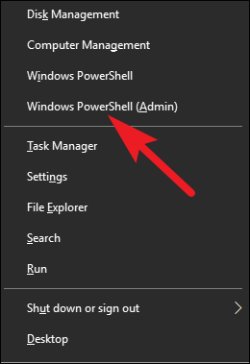

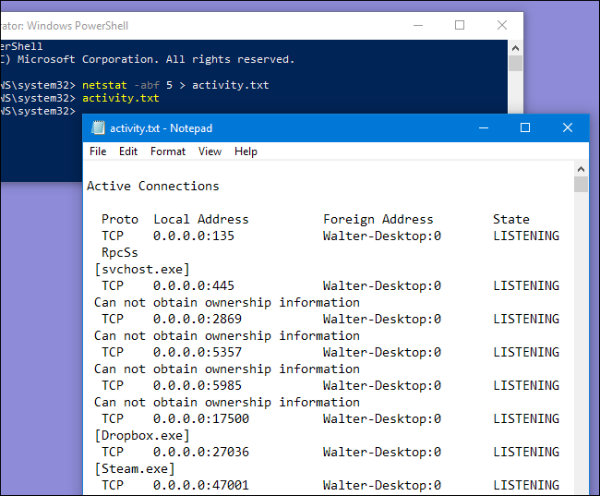
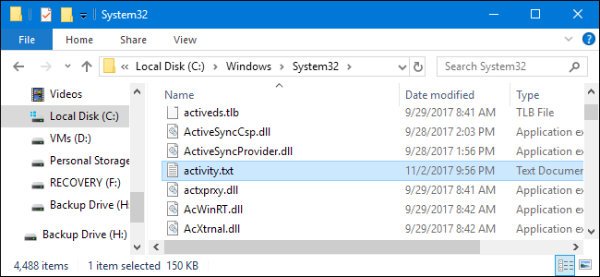
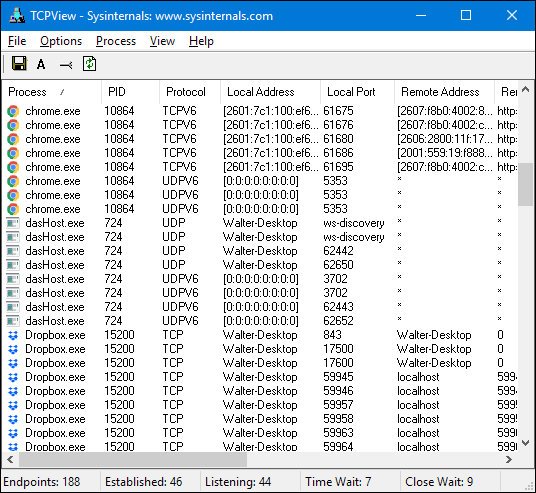
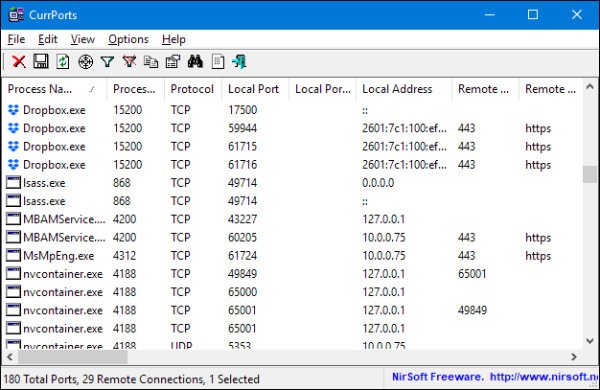






برای گفتگو با کاربران ثبت نام کنید یا وارد حساب کاربری خود شوید.