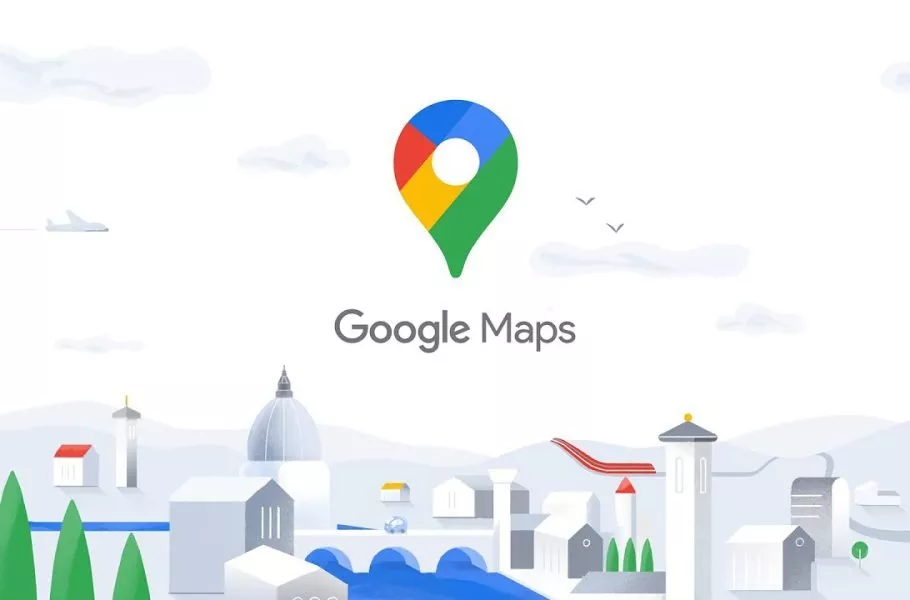
آموزش تصویری و قدم به قدم استفاده از گوگل مپس
با پیشرفت تکنولوژی، نقشه های کاغذی دیگر همانند گذشته جوابگوی نیاز کاربران نیستند و نقشه های دیجیتالی به خاطر دقت زیادی که دارند جایگزین خیلی بهتری از آن ها هستند. در این میان نقشه دیجیتالی ...
با پیشرفت تکنولوژی، نقشه های کاغذی دیگر همانند گذشته جوابگوی نیاز کاربران نیستند و نقشه های دیجیتالی به خاطر دقت زیادی که دارند جایگزین خیلی بهتری از آن ها هستند. در این میان نقشه دیجیتالی گوگل مپس توانسته موفقیت خیلی بیشتری نسبت به رقبا به دست بیاورید.
فهرست مطالب
Google maps به خاطر رابط کاربری ساده خود، نقشه دقیق و قابلیت های گوناگونی که در هر بروزرسانی اضافه می کند موفق شده محبوب ترین نقشه دیجیتالی لقب بگیرد. به همین دلیل تصمیم گرفتیم نگاهی به اپلیکیشن این سرویس در اسمارت فون ها انداخته و قدم به قدم بخش های مختلفش را مرور کنیم.
جستجوی نقاط روی نقشه
شاید اصلی ترین بخش گوگل مپس، جستجوی نقاط روی نقشه باشد. به هر حال نمی توان بدون پیدا کردن آدرس ها، توقع دریافت مناسب ترین مسیر را داشت. به همین منظور اولین چیزی که باید در مورد گوگل مپس یاد گرفت همین موضوع ساده است.
برای پیدا کردن نقاط مختلف روی نقشه، گوگل دو مسیر بسیار ساده و ابتدایی در اختیارتان گذاشته. به همین ترتیب، خیلی راحت می توان با تایپ کردن نام آدرس مورد نظر، آن را پیدا کرد. تنها کافیست نوار جستجوی گوگل مپس را بفشارید و در آن، منطقه یا نقطه خاصی را جستجو کنید.
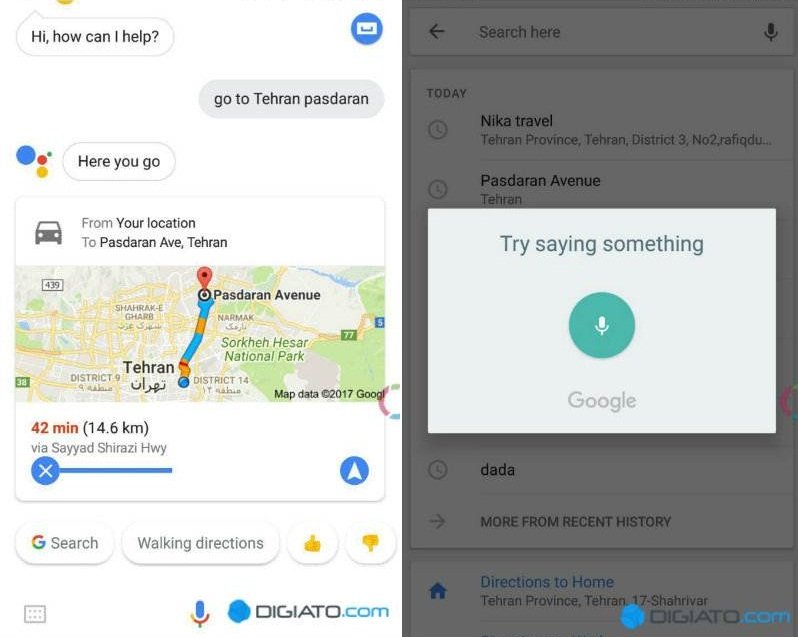
خوشبختانه دستتان هم برای پیدا کردن نقاط کاملا باز است و می توانید حین تایپ آدرس، از زبان فارسی نیز کمک بگیرید. علاوه بر این، گوگل مپس از دستورات صوتی هم پشتیبانی می کند و کاربر می تواند از طریق صدای خود نیز به نقاط مختلف روی نقشه دسترسی پیدا کند.
برای ارسال فرمان صوتی نیز کافیست آیکون میکروفون را در نوار جستجو بفشارید تا سیستم شنیداری نقشه گوگل فعال شود. علاوه بر این، دستیار هوشمند گوگل نیز با نقشه این شرکت در تعامل خوبی قرار دارد و می توان با گفتن عبارت «OK Google» یا «Hey Google» آن را فعال نمود و پیدا کردن آدرس های مختلف را درخواست کرد.
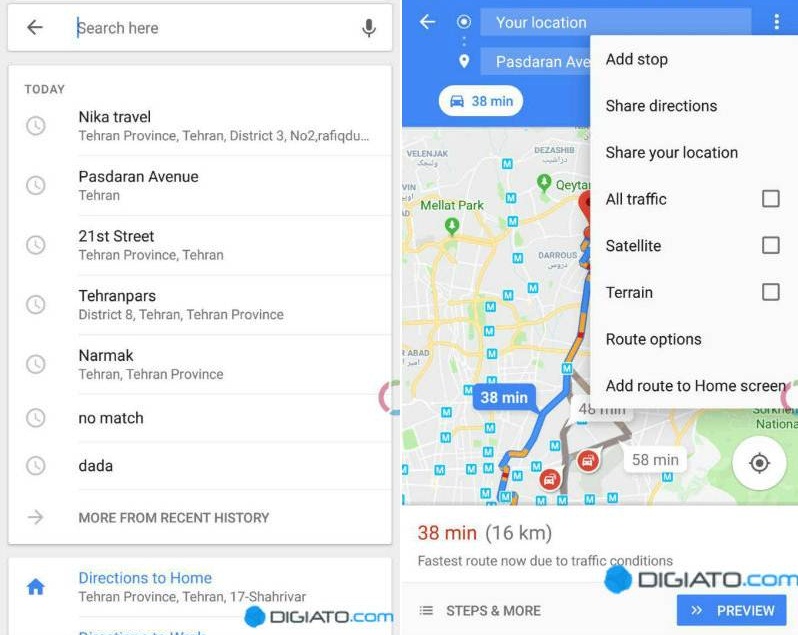
البته ممکن است با نام بردن مناطق مختلف ایران، نقشه گوگل کمی گیج شود و آدرس های دقیقی تحویل تان ندهد. اما یک راه حل ساده تر وجود دارد که به کمک آن می توان دقت شنیداری گوگل مپس را بالا برد. از این رو، بهتر است قبل از گفتن آدرس مورد نظرتان، به نام شهر نیز اشاره کنید.
به عنوان مثال، اگر می خواهید به منطقه پاسداران سفر کنید، بهتر است از عبارت «تهران - پاسداران» استفاده کنید. با استفاده از همین روش ساده، گوگل مسیرها را از طریق فرامین صوتی راحت تر پیدا می کند و بهترین مسیرها را با دقت بیشتری در اختیار کاربر قرار می دهد.
البته باید خاطر نشان کرد که حین استفاده از دستیار گوگل، باید از فرمان «Go» نیز کمک گرفت. به عنوان مثال با فعال شدن دستیار گوگل باید گفت «Go To Tehran - Pasdaran». از این طریق دستیار گوگل یک راست به سراغ گوگل مپس می رود و در کسری از ثانیه بهترین و خلوت ترین مسیر را پیشنهاد می دهد.
مسیر یابی در گوگل مپس
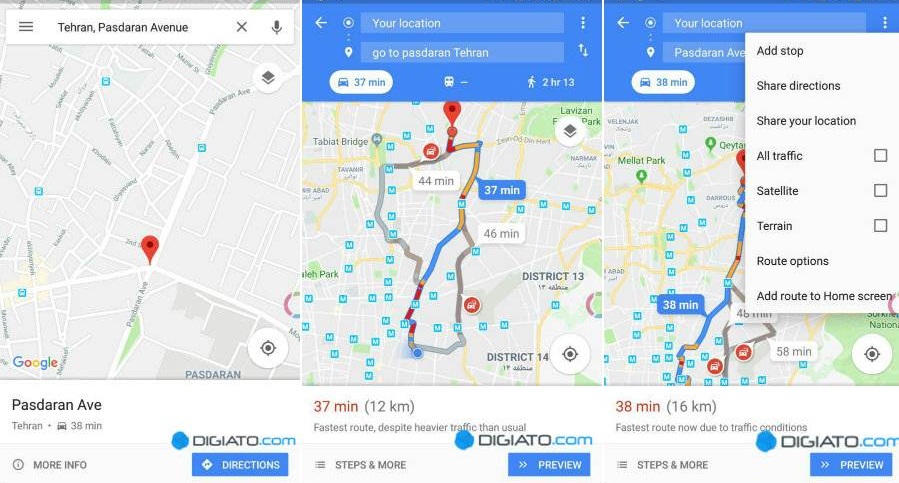
پس از آنکه نقطه مورد نظرتان را روی نقشه پیدا کردید، نوبت به مسیریابی گوگل مپ می رسد. از این رو کافیست پس از انتخاب مقصد مورد نظر، کلید آبی «Directions» را بفشارید تا فرآیند مسیر یابی آغاز شود.
حال با لمس کلید «Preview» مسیر پیشنهادی با جزئیات بیشتری در اختیارتان قرار می گیرد و می توانید با دنبال کردن نوار آبی رنگ با دقت و سرعت بیشتری به مقصد مورد نظرتان برسید.
علاوه بر این، به محض فشردن کلید «Directions»، چند المان تازه به رابط کاربری نقشه گوگل اضافه می شود که هر یک اطلاعاتی در مورد مسیر ارائه می دهند. تقریبا اولین بخشی هم که چشم کاربر را به خود تیز می کند، قسمت آبی رنگ بالایی است.
اطلاعات مسیرها در این بخش جای گرفته اند و عموما از طریق آن می توان زمان احتمالی سفر را نیز مشاهده کرد. سه کلید عابر پیاده، اتوبوس و خودرو نیز در این بخش جای گرفته اند که با فشردن هر یک بهترین مسیر بسته به نوع سفر به کاربر پیشنهاد داده می شود.
علاوه بر این در کنار کلیدهای این بخش، زمان احتمالی سفر هم قرار گرفته است. همچنین در کنار این سه کلید، بخش مبدا و مقصد نیز قرار دارد. مبدا معمولا نقطه ای است که در آن قرار دارید و مقصد،، مکان انتخابی شما را نشان می دهد.
با این حال می توان نقطه مبدا را نیز تغییر داد. تنها کافیست بخش مبدا را بفشارید و گزینه «Chose On Maps» را انتخاب کنید. سپس از طریق نقشه یا نوار جستجو، نقطه مورد نظرتان را برای مبدا پیدا کنید و آن را به دست گوگل مپس بسپارید.
علاوه بر این، می توان جای مبدا و مقصد را نیز با هم عوض کرد. برای انجام چنین کاری نیز می بایست آیکون فلش های رفت و برگشت را لمس کنید. با انجام همین کار ساده، جای نقاط مبدا و مقصد با هم عوض می شود و طبق آن مسیر پیشنهادی گوگل مپس نیز تغییر می کند.
منو تنظیمات نیز در همین بخش جای گرفته و با فشردن کلید سه نقطه می توان تغییراتی در نحوه نمایش مسیر به وجود آورد. برای مثال با فعال کردن گزینه «All Traffic» می توان تمام مسیرهای پرترافیک را روی نقشه مشاهده کرد.
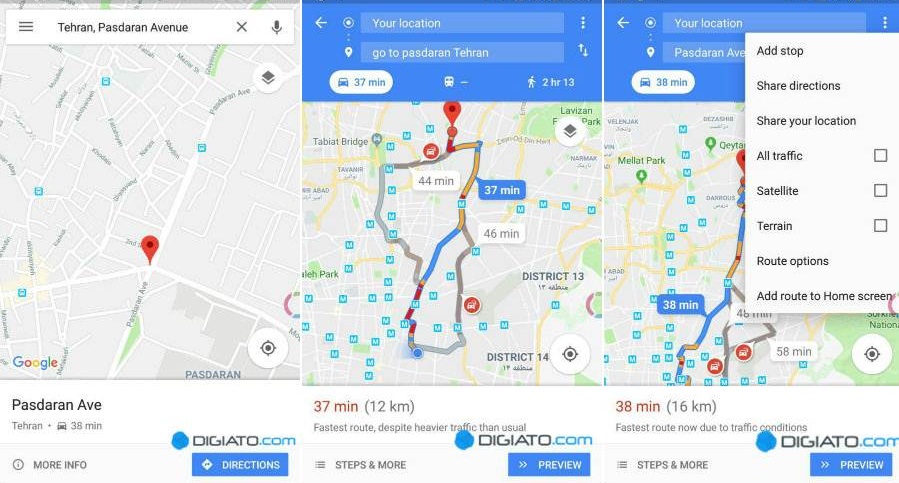
گزینه های «Satellite» و «Terrain» نیز به ترتیب جزئیات ماهواره ای و ناهمواری ها را به نقشه گوگل اضافه می کنند و اطلاعات بیشتری از مسیر را برای کاربر فاش می سازند. علاوه بر این، از طریق این منو امکان اشتراک گذاری مسیر و نقطه فعلی کاربر نیز به لطف گزینه های «Share Direction» و «Share your location» ممکن می شود.
آخرین بخشی هم که باید در بخش مسیریاب به آن اشاره کرد، «Step & More» است که در سمت چپ پایین صفحه جای گرفته. با فشردن این گزینه، اطلاعاتی از ساعات شلوغی، زمان احتمالی سفر و همچنین شرح دقیق مسیر در اختیار کاربر قرار می گیرد.
البته این اطلاعات از طریق مشاهده نقشه نیز قابل درک هستند. در نقشه گوگل از سه رنگ قرمز، نارنجی و آبی برای نمایش ترافیک مسیر استفاده شده که به ترتیب نشان دهنده، ترافیک سنگین، ترافیک روان و مسیر آزاد و خلوت هستند.
از این رو با نگاه کردن به مسیر می توان تا اندازه زیادی از نقاط پر ترافیک و خلوت با خبر شد و مسیر را بسته به شرایط تغییر داد. به همین منظور گوگل مپس هیچگاه یک مسیر مشخص در اختیارتان قرار نمی دهد و با ارائه چند مسیر مختلف سعی می کند که دست کاربر را حین سفر باز بگذارد. مسیرهای پیشنهادی در گوگل مپس با رنگ طوسی نمایش داده می شوند و با یک اشاره روی آن ها، قابل دسترسی هستند.
Start Driving - مسیریابی با گوگل مپس
بخش Start Driving گوگل مپس یکی از گزینه های خوب برای مسیریابی است. برای استفاده از این ویژگی ابتدا روی منوی کناری [آیکون سه خط] کلیک کرده و سپس گزینه Start Driving را انتخاب کنید. با این کار یک نقشه تیره رنگ برای تان باز خواهد شد.
بزرگترین تفاوت حالت Start Driving با نقشه اصلی، کمرنگ تر کردن نقش «مقصد» است. در نقشه صفحه اصلی اگر بخواهید ترافیک منطقه های مختلف را ببینید، حتما باید مقصدتان از آن مسیر بگذرد. اما در حالت Start Driving بدون حتی انتخاب مقصد نیز مقدار ترافیک قسمت های گوناگون به نمایش در می آیند.
همچنین در اینجا سیستم با دریافت اطلاعات اکانت تان و ترکیبش با داده ها، بدون اینکه حتی مقصد را وارد کنید نزدیک ترین مسیرها و مکان های مورد علاقه را برای تان نشان می دهد. برای انتخاب مسیر، ابتدا هر جای نقشه که خواستید کلیک کنید تا نوار بالا پدیدار شود.
حالا قسمت جستجو که درونش عبارت «Set Destination» نوشته شده را انتخاب کرده و سپس در صفحه جدید نام مقصد را بنویسید. البته در این بخش با کلیک روی آیکون میکروفون هم می توانید جستجوی صوتی انجام دهید. جدا از اینکه سیستم برای راحتی کاربر، در پایین همین قسمت چند مقصد را به صورت پیش فرض گذاشته تا کار او آسان تر شود.
در قسمت میانه بخش جستجو آیکون مکان هایی همانند پمپ بزنین، پارکینگ یا رستوران وجود دارد. با کلیک روی هر کدام از آن ها، نقشه مکان هایی که انتخاب کرده اید را نشان می دهد. با این وجود چه جستجوی صوتی و چه نمایش مکان ها از همان صفحه نخست Start Driving ممکن بوده و برای آن ها احتیاجی به رفتن به قسمت جستجو نیست.
بعد از انتخاب مقصد، چند ثانیه طول می کشد تا سیستم مسیر را ارزیابی کند. سپس مسیر با رنگ سبز مشخص می شود و تفاوت زمان راه اصلی با بقیه مسیرها نیز برای کاربر نشان داده خواهد شد. مشابه نقشه اصلی، Start Driving دارای اعلان های لحظه به لحظه مسیر است.
یعنی در مسیری که انتخاب کرده اید، همانند یک دستیار هوشمند بعضی قسمت های جاده همانند پیچیدن ها به کاربر توضیح داده می شود. در Start Driving این توضیحات صوتی هستند. ولی با کلیک روی بخش پایین صفحه که نشان دهنده مسیر انتخاب شده است، می توانید توضیحات متنی اعلان ها را ببینید.
همچنین آیکون میکروفون این امکان را می دهد تا صدا را قطع کنید. اما اگر خواستید مکان های موجود در مسیر را جستجو کنید کافیست روی آیکون ذره بین کلیک کرده و سپس گزینه «Search along route» را انتخاب نمایید. اکنون به همان بخش جستجویی که گفتیم ارجاع داده می شوید، با این تفاوت که حالا جستجو به مسیر مشخص شده محدود می گردد.
Your contributions (مشارکت شما)
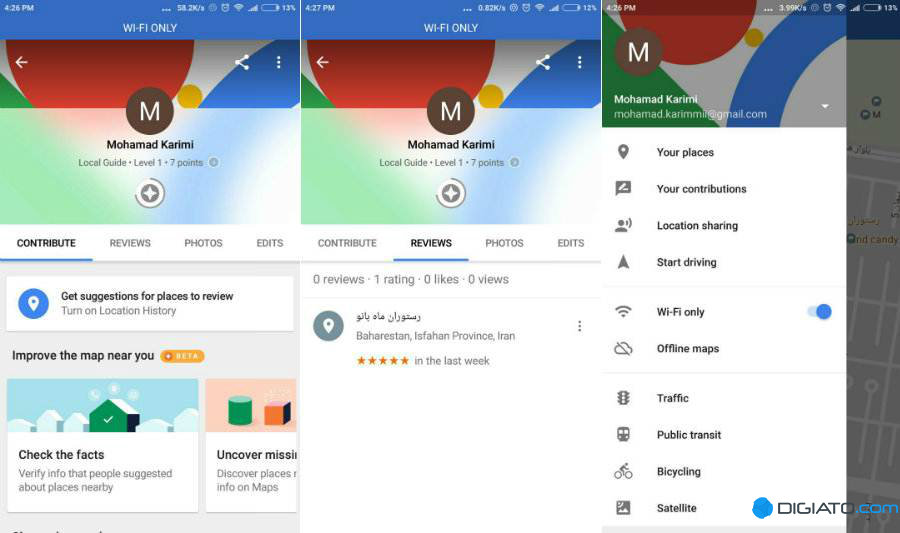
یکی از قدیمی ترین و بهترین راه ها برای بهبود نقشه گوگل مشارکت کاربران است؛ می توانید برای مکان های مختلف عکس بگذارید، آن ها را ویرایش کنید، مکان های جدید را به ثبت برسانید یا حتی با بررسی هایتان بقیه کاربران گوگل مپ را از وضعیت مکان ها آگاه سازید.
امتیازاتی که به واسطه مشارکت در گوگل به دست بیاورید، تنها رتبه شما را میان بقیه کاربران گوگل مپس افزایش می دهد
Your contributions برای همین منظور به وجود آمده است. شود. برای دسترسی به این بخش روی منوی کناری [آیکون سه خط] در قسمت جستجو (search here) کلیک کرده و سپس گزینه Your contributions را انتخاب کنید. با این کار صفحه جدیدی با چهار سربرگ باز می شود.
سربرگ نخست «Contribute» نام دارد که گوگل در آن پیشنهاداتی (همانند بررسی مناطق) برای کمک بیشتر به شما می دهد. با انجام این پیشنهادات می توانید امتیازاتی به دست بیاورید. همچنین به تازگی بخشی به نام Improve the map near you به این قسمت اضافه شده که با آن می توانید درست یا غلط بودن مکان های مورد نظر را بررسی کنید.
سربرگ دوم «Review» بوده و مربوط به بررسی هایی که از مکان ها گذاشته اید است. «Photo» نیز به عکس هایی که برای مکان ها آپلود می کنید اختصاص دارد. اگر هم اطلاعات یک موقعیت را ویرایش کنید، در سربرگ «Edit» تغییراتی که اعمال کرده اید را می توانید ببینید.
ذخیره آدرس ها و سربرگ ها در گوگل مپس
اگر از یک آدرس زیاد استفاده می کنید، احتیاجی نیست هر دفه آن را پیدا کنید. کافیست آن را ذخیره کرده یا برایش لیبل بگذارید. برای ذخیره سازی آدرس ها، در گام اول باید مکان مورد نظرتان را در نقشه پیدا کرده و حدود دو ثانیه انگشت تان را روی آن نگه دارید. با این کار نواری در پایین صفحه نشان داده می شود که نام یا آدرس لوکیشن انتخاب شده را نشان می دهد.
حالا اینجا روی این نوار کلیک کرده و سپس «Save» را انتخاب نمایید. در اینجا سه گزینه پیش روی تان قرار می گیرد: Want to go (جاهایی که می خواهید بروید)، Favorites (مکان های مورد علاقه) یا Starred Place (مکان های ستاره دار و مهم). اینکه کدام را یک انتخاب کنید بستگی به خودتان دارد ولی با هر کدام از آن ها، آدرسی که می خواستید ذخیره می شود.
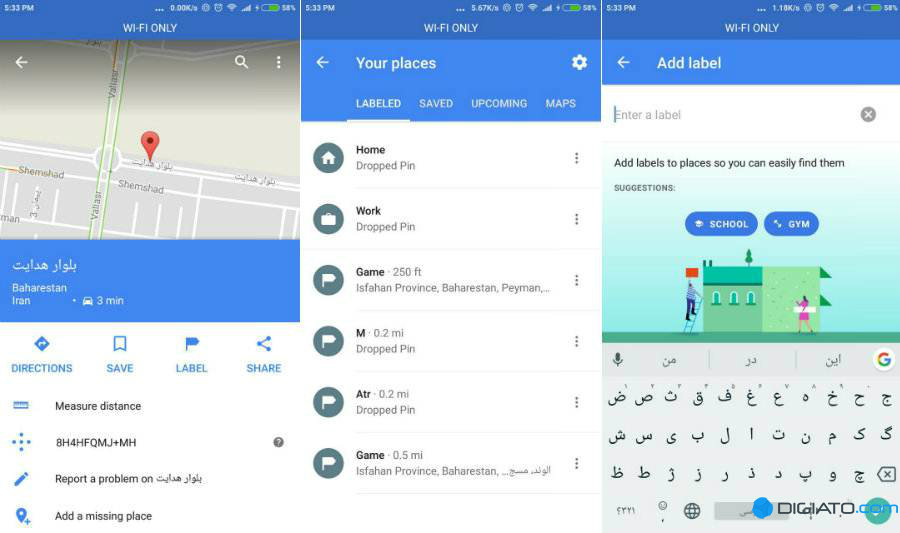
برای دسترسی به آدرس های ذخیره شده نیز کافیست به قسمت «your places» در منوی کناری [آیکون سه خط] بروید. در این بخش چند سربرگ وجود دارد که سربرگ دوم با نام «SAVED» به آدرس های ذخیره شده اختصاص یافته است.
هر کدام از گزینه های قسمت Save، یک آیکون رنگی مختلف دارد تا تشخیص و پیدا کردن آن ها در نقشه ساده تر شوند
اما گاهی اوقات، شاید می خواهید برای آدرس ها یک برچسب شخصی اضافه کنید. در واقع اگر با قسمت «ذخیره سازی آدرس ها» با سه انتخاب کلی مکان های آشنا را از یکدیگر جدا می کردید در قسمت Label می توانید سربرگ های شخصی تر همانند خانه، کار، باشگاه یا هر سربرگ دیگری که می خواهید به نقشه گوگل بیافزاید.
اضافه کردن سربرگ تقریبا مشابه ذخیره آدرس است. بعد از اینکه مکان را انتخاب کرده و روی آدرس آن در پایین صفحه کلیک نمودید، گزینه «Label» (سربرگ) را انتخاب کنید. در اینجا می توانید از لیبل های پیش فرض استفاده کرده یا در قسمت «Add label» سربرگ های جدیدی را اضافه نمایید.
اگر هم می خواستید به سربرگ ها دسترسی داشته باشید، باز به قسمت your places در منوی کناری [آیکون سه خط] بروید و این بار روی سربرگ سوم با عنوان Label کلیک کنید.
لایه های نقشه چیست؟
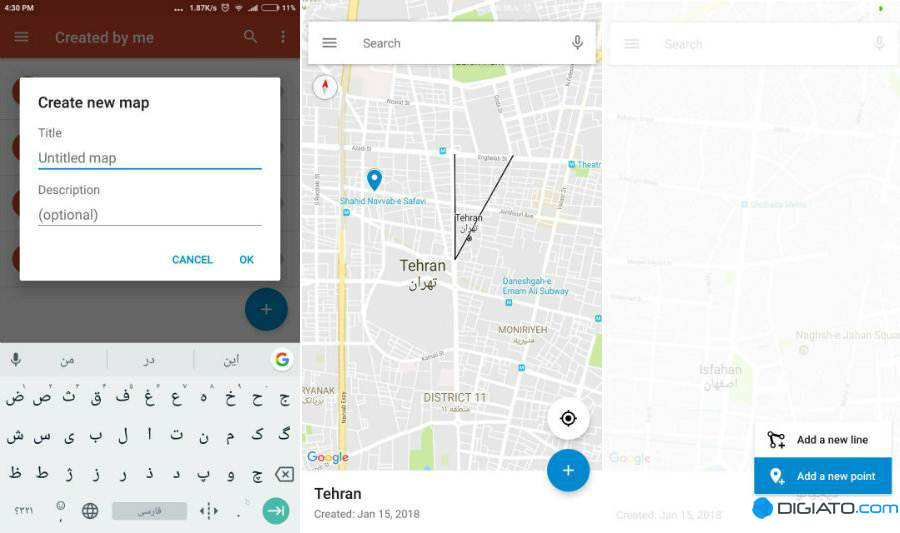
در سال 2007 گوگل سرویسی با نام My Maps را به راه انداخت که کاربران با آن می توانستند نقشه شخصی سازی خود را بسازند. اگر می خواهید از این سرویس استفاده کنید، باید اپلیکیشن My Maps را دانلود نمایید.
برای اضافه کردن لایه های جدید My Maps، کافیست از انگشت خود را از پایین به بالا بکشید
در ابتدای راه اندازی، برنامه از شما می خواهد تا یک نقشه جدید بسازید. بنابراین نام نقشه را انتخاب کرده و سپس از طریق گوگل مپس منطقه ای که می خواهید را پیدا کنید. حالا تغییرات لازم را روی آن بدهید؛ با کلیک روی آیکون + برای نقشه نقطه های مختلف تعیین نموده یا راه هایی با اسم های مختلف را مشخص نمایید.
نکته مثبت My Maps اینجاست که به کاربر اجازه می دهد تا از چند لایه به صورت همزمان استفاده کند. یعنی در هر لایه می توانید تغییری جداگانه روی نقشه داده و هر وقت که خواستید از یکی از آن ها کمک بگیرید.
البته My Maps ویژگی های خوب دیگری نیز دارد که برای کاربران ایرانی در دسترس نیست. بنابراین تنها در صورتی که می خواهید چند نقشه مرتب شده تر داشته باشید پیشنهاد می کنیم از آن استفاده کنید.
تنظیمات در گوگل مپس
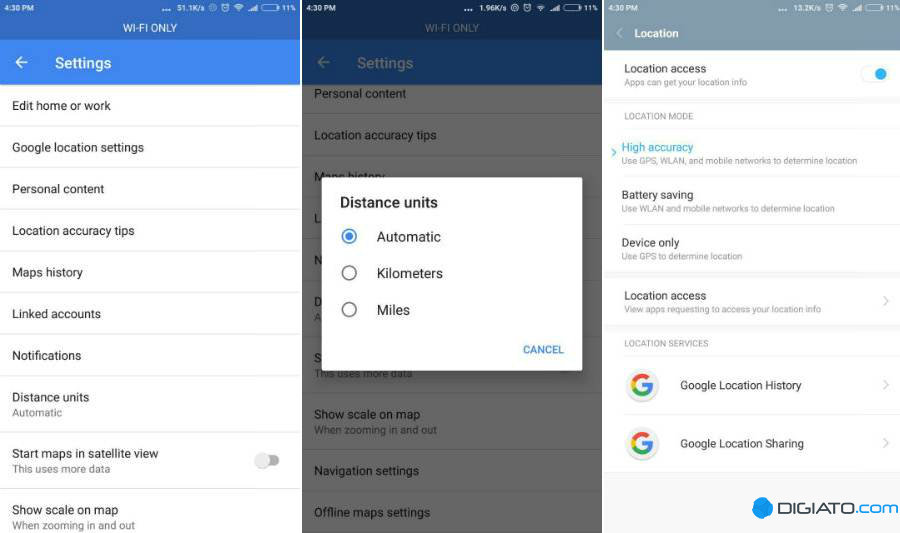
برای دسترسی به تنظیمات برنامه روی منوی کناری [آیکون سه خط] در قسمت جستجو (search here) کلیک کرده و سپس در پایین گزینه Settings را انتخاب کنید تا به گززینه های زیر دسترسی پیدا کنید:
Edit home or work: با کلیک روی این گزینه، به قسمت your places و لیبل هایی که قبلا ساخته اید می روید.
Google location settings: این قسمت مربوط به تنظیمات لوکشین گوگل است. برای کاهش مصرف باتری هنگام استفاده از گوگل مپس، کافیست به اینجا رفته و در بخش Location Mode گزینه Battery saving را انتخاب کنید.
Personal Content: این بخش به اطلاعات شخصی موجود در برنامه اشاره دارد.
Maps history: در این قسمت تاریخچه جستجوها را میبینید.
Notifications: در اینجا می توانید اعلان ها را قطع یا وصل کنید.
Distance units: با این بخش می توانید فاصله را بر حسب متر یا مایل بگذارید.
Navigation Settings: این قسمت مربوط به تنظیمات جهت یابی است.
دیدگاهها و نظرات خود را بنویسید
برای گفتگو با کاربران ثبت نام کنید یا وارد حساب کاربری خود شوید.







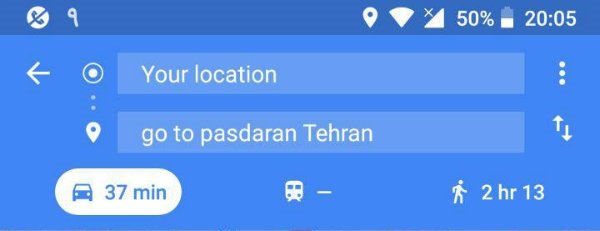
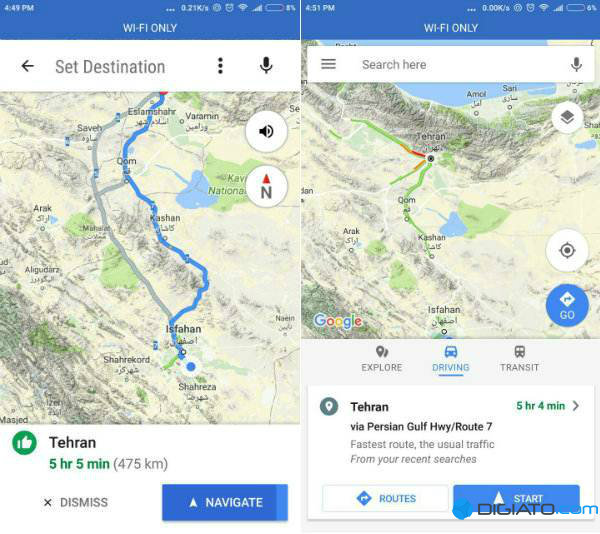
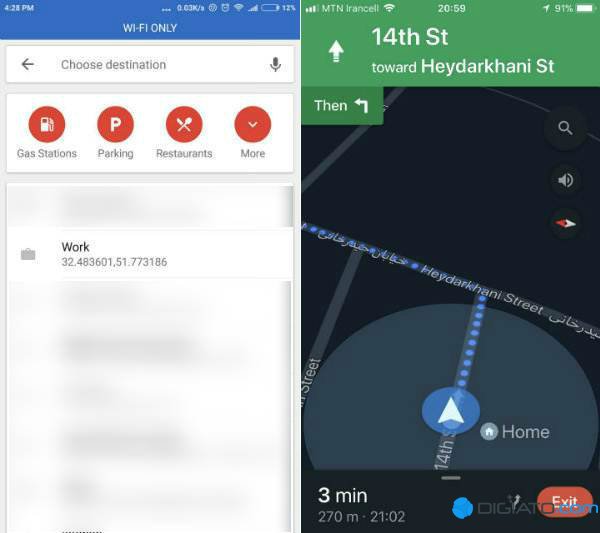







وقتی از گوگل مپ استفاده میکنم بعد از مدت زمانی، صفحه گوشی خاموش میشه.
حداکثر زمانی گه میشه گوشی رو روشن نگه داشت 10 دقیقه ست
این قضیه در حین رانندگی خیلی مشکلات به وجود میاره چون گوشی همش خاموش میشه
راهی برای جلوگیری از خاموش شدن صفحه هست؟(مثلا ویز خاموش نمیشه اصلا)
ممنون مقاله خوبی بود
فقط ویز
خیلی کاملتره
بجای این شرکت ها باشم هیچی برای ایران نمیسازم . (#کلید فیلترینگ)
درایوینگ گوگل مپس توی ایران فعال نیست