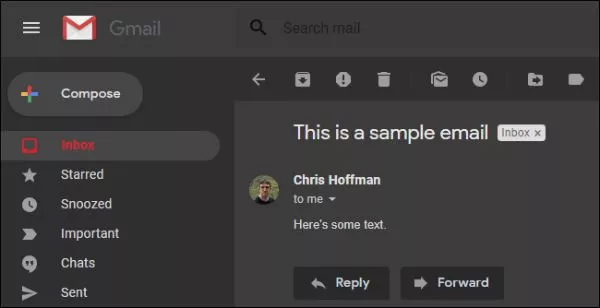
چگونه حالت تاریک جیمیل را فعال کنیم؟
چندی پیش بود که مایکروسافت حالت تاریک را به Outlook.com اضافه کرد اما گوگل چند قدم از مایکروسافت پیش است. در این مطلب به چگونگی استفاده از حالت تاریک جیمیل خواهیم پرداخت و همچنین توضیح ...
چندی پیش بود که مایکروسافت حالت تاریک را به Outlook.com اضافه کرد اما گوگل چند قدم از مایکروسافت پیش است. در این مطلب به چگونگی استفاده از حالت تاریک جیمیل خواهیم پرداخت و همچنین توضیح میدهیم که چگونه میتوان حالت تاریک کامل تر و بهتری برای جیمیل داشته باشیم. با ما همراه باشید.
چگونه حالت تاریک رسمی جیمیل را فعال کنیم
برای تغییر محیط ظاهری گوگل روی آیکون چرخ دنده که در بالا و سمت راست صفحهی وبسایت جیمیل قرار گرفته کلیک کنید و سپس گزینهی Themes را بزنید.
برای استفاده از حالت تاریک و سادهی جیمیل میتوانید به پایین صفحه بروید و روی مستطیل سیاهی که سمت راست محیط پیش فرض گوگل قرار گرفته کلیک کنید.
برای داشتن محیطی تاریک تر و تغییر رنگهای خاکستری به مشکی، میتوانید باز هم در صفحه پایین تر بروید و روی تم Terminal کلیک کنید.
علاوه بر این، شما قادر خواهید بود تا هر تصویر دلخواهی را به عنوان پس زمینهی محیط کاری خود در جیمیل انتخاب کنید. برای انتخاب عکس کافیست روی یکی از عکسهایی که بالای بخش تمها وجود دارد کلیک کرده یا از طریق لینک My Photos نسبت به تغییر تصویر پس زمینه اقدام کنید.
از این بخش میتوانید یا روی تب Featured کلیک کرده و از بین عکسهای پیشنهادی گوگل تصویر پس زمینهی خود را انتخاب کنید یا اینکه با انتخاب تب My Photos یکی از عکسهایی که در اکانت گوگل خود دارید را برگزینید.
برای در دسترس قرار دادن عکسهای کاملا دلخواه میتوانید آن را از طریق وبسایت گوگل فوتوز آپلود کرده و سپس از تب My Photos آنها را به عنوان تصویر پسزمینه انتخاب کنید.
بعد از انتخاب تصویر، مانند شکل زیر روی آیکون A کلیک کرده و در پنجرهی کوچک باز شده گزینهی Dark را انتخاب کنید و سپس گزینهی Save را بزنید.
هر زمان که خواستید محیط ظاهری جیمیل را به حالت اولیه برگردانید، کافیست به بخش Themes بروید و تم عادی گوگل را انتخاب کنید.
چگونه حالت تاریک جیمیل را پیشرفته تر کنیم
متاسفانه حالت تاریک پیشفرض جیمیل مشکلاتی دارد. وقتی به صندوق ایمیلهای دریافتی نگاه میکنید همه چیز سر جایش قرار دارد و ظاهر تاریک و شیکی را نظاره گر هستید، اما وقتی بخواهید یکی از ایمیلها را مطالعه کنید با پس زمینهای کاملا سفید مواجه میشوید که توی ذوق میزند.
این موضوع زمانی که میخواهید ایمیل ارسال کنید یا هنگام استفاده از ابزاری مثل تقویم و Google Keep هم وجود دارد.
اگر به دنبال حالت تاریک کامل تری برای محیط جیمیل هستید میتوانید از چند افزونه استفاده کنید. متاسفانه مشخص شد که افزونهی محبوب و معروف Stylish به جاسوسی از کاربرانش میپردازد. به عنوان جایگزین ما Stylus را پیشنهاد میکنید. افزونهی Stylus برای کروم و فایرفاکس در دسترس کاربران قرار دارد.
بعد از نصب این افزونه، میتوانید به راحتی گزینههای محیطی آن را ارزیابی کنید. ما تم Dark Gmail 2018 by DM را پیشنهاد میکنیم چرا که پس از نصب با محیط تاریک تری از جیمیل برخورد خواهید داشت. با استفاده از این حالت حتی دکمهی مربوط به ارسال ایمیل هم تاریک میشود.
البته سازندگان این افزونه اعلام کردهاند که بهتر است در حین استفاده از Stylus از تم روشن گوگل استفاده کنید. بعضی از المانهای محیط کاربری جیمیل در حالت تاریک رسمی گوگل با فعالیتهای افزونهی Stylus اتفاقات عجیب و غریبی را در محیط کاربری رقم میزند.
توجه: همهی استایلهایی که میتوانید از آنها در افزونهی Stylus استفاده کنید توسط وبسایت رسمی userstyles.org میزبانی میشوند که تحت نظر کمپانی سازندهی Stylish است. این استایلها به طور کامل توسط افزونهی Stylus پشتیبانی میشوند اما بعد از سر زدن به این وبسایت، به شما پیشنهاد میشود تا از افزونهی Stylish استفاده کنید. شدیدا توصیه میکنیم از نصب افزونهی Stylish خودداری کنید و به نصب افزونهی Stylus بپردازید.
اگر میخواهید سایدبار سمت راست جیمیل را هم تاریک کنید، پیشنهاد میکنیم از استایل New Gmail Dark Theme Tweaks - Gmail 2018 نیز استفاده کنید.
برای حذف هرکدام از این استایلها میتوانید روی آیکون Stylus کلیک کرده و سپس گزینهی Manage را انتخاب کنید. از این بخش میتوانید به راحتی نسبت به حذف هریک از استایلهای مورد نظر که نمیخواهید از آنها بهره ببرید، اقدام کنید.
اگر علاقمند هستید تا همهی وبسایتهایی که به آن سر میزنید از حالت تاریک بهرهمند باشند میتوانید از افزونهی Dark Reader استفاده کنید که به طور کامل همهی وبسایتها را با حالت تاریک به شما نمایش خواهد داد.

























برای گفتگو با کاربران ثبت نام کنید یا وارد حساب کاربری خود شوید.