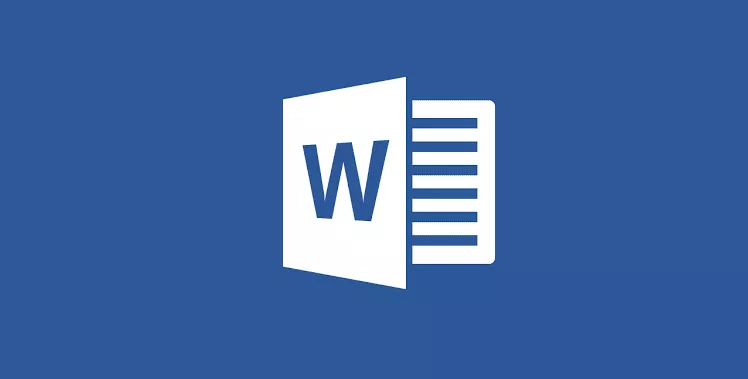
معرفی ۴ ترفند مایکروسافت ورد که کار با آن را سادهتر میکنند
اگر از مایکروسافت ورد استفاده کرده باشید، احتمالا بارها شده که بعد از دوبار کلیک کردن روی آیکن برنامه، باید از چند مرحلهی دیگر عبور کرده و پس از مشاهدهی چند الگو از بین آنها ...
اگر از مایکروسافت ورد استفاده کرده باشید، احتمالا بارها شده که بعد از دوبار کلیک کردن روی آیکن برنامه، باید از چند مرحلهی دیگر عبور کرده و پس از مشاهدهی چند الگو از بین آنها روی گزینهی Blank بزنید تا صفحهای خالی را مشاهده کنید.
این موضوع با اینکه شاید در نگاه اول برای کمک به کاربران ایجاد شده، اما گاهی میتواند باعث ایجاد خستگی در افراد نیز بشود. خصوصا اگر شما یکی از افرادی باشید که از نرم افزار ورد تنها برای نوشتن استفاده میکنید و انتخابتان در اکثر مواقع الگوی Blank است.
بنابراین شاید بد نباشد تا راهی پیدا کنیم تا مراحل اضافی را دور زده و به طور مستقیم وقتی ورد را اجرا میکنیم وارد یک صفحهی خالی یا Blank شویم. در این مطلب قصد داریم راههایی را آموزش دهیم که بتوانید با استفاده از آن نه تنها با اجرای ورد، بلکه با اجرای پاورپوینت و اکسل هم به طور مستقیم به صفحهای خالی منتقل شوید.
همچنین در این مطلب به توضیح و آموزش روشهای دیگری پرداختهایم که میتوانید با استفاده از آنها کار با مایکروسافت ورد را برای خود سادهتر نمایید. بنابراین اگر یکی از افرادی هستید که از نرم افزارهای آفیس و به خصوص ورد زیاد استفاده میکنید، این مطلب را از دست ندهید.
غیر فعال کردن صفحهی شروع در مایکروسافت ورد
ابتدا مایکروسافت ورد را اجرا کنید و سپس روی گزینهی Blank Document بزنید. حالا روی File و سپس Options کلیک نمایید.
حالا از بخش General به پایین اسکرول کنید تا به بخش تنظیمات Start up Options برسید. حالا گزینهی اول و سوم را غیر فعال کنید. درست مثل تصویری که در ادامه مشاهده خواهید کرد:
کار تمام شده است. از این به بعد هر زمان که ورد را اجرا میکنید، با یک صفحهی خالی رو به رو میشوید که میتوانید به راحتی کارتان را با آن آغاز کنید. هر زمان که خواستید این تنظیمات را به حالت اولیه برگردانید، کافیست مراحل بالا را تکرار کنید و دو گزینهی غیر فعال شده را مجددا فعال نمایید.
غیر فعال کردن صفحهی شروع در اکسل و پاورپوینت
خوشبختانه مایکروسافت عموما تنظیمات همهی نرم افزارهای آفیس را شبیه به هم ساخته. بنابراین به راحتی میتوانید با طی کردن مراحل مشابه با ورد میتوانید نسبت به غیر فعال کردن صفحهی شروع در اکسل و پاورپوینت نیز اقدام نمایید.
روشهایی برای سادهتر کردن کار با مایکروسافت آفیس 2016
۱. کراپ کردن تصاویر به اشکال مختلف
با استفاده از ورد 2016، کراپ کردن تصاویر تنها به فرمهای مثلثی و مربعی ختم نمیشود و میتوانید به صورتهای مختلف نسبت به کراپ کردن تصاویر اقدام کنید. این ویژگی زمانی مفید است که میخواهید عکسها را با شکل و ظاهری خاص در پروندههایتان قرار دهید.
همهی کاری که باید انجام بدهید این است که عکس را انتخاب کرده و روی گزینهی کراپ بزنید. نسبت تصویر 1:1 را انتخاب کنید. حالا گزینهی کراپ را بزنید و یک شکل از کتابخانه انتخاب کنید. حالا میتوانید اندازهی تصویر کراپ شده را مشخص نمایید.
۲. تغییر مسیر ذخیرهسازی پیش فرض پروندهها
یکی از روشهای جالب و مفید دیگر که میتوانید در ورد از آن استفاده نمایید، تغییر مسیر پیش فرض پروندههاست. همانطور که احتمالا میدانید همهی فایلهای ورد به طور پیشفرض در My Documents ذخیره میشوند.
اگر میخواهید پروندههای ایجاد شدهتان را به درستی دستهبندی کنید، توصیه میکنیم که یک مسیر جدید و خاص برای پروندههایتان مشخص نمایید.
برای تغییر مسیر پیشفرض در ورد، به Options بروید و سپس گزینهی Save را انتخاب کنید. حالا مسیر جدید را در بخش Default local file location وارد کرده و سپس گزینهی OK را بزنید.
از این به بعد وقتی بخواهید فایل یا پروندهتان را ذخیره کنید، مسیری به طور پیشفرض نمایش داده میشود که در این بخش وارد کردهاید.
۳. انجام محاسبات در مایکروسافت ورد
آیا میدانید که مایکروسافت ورد دارای یک ماشین حساب مفید است که میتواند معادلات ساده را حل کند؟ البته این ویژگی به صورت پیش فرض غیر فعال است و در عمق تنظیمات نرم افزار ورد پنهان شده است.
وقتی این ویژگی را فعال کنید میتوانید روی معادلات بزنید و جوابشان را دریافت نمایید. برای فعال کردن این ویژگی کافیست به File > Options > Quick Access Toolbar بروید و گزینهی All Commands را از لیستی که زیر Choose commands قرار دارد انتخاب کنید.
از لیست نمایش داده شده گزینهی Calculator یا ماشین حساب را انتخاب کنید و روی Add بزنید.
انتخاب گزینهی OK باعث میشود تا ماشین حساب به بخش ابزار اضافه شود. برای آزمایش کردن آن کافیست یک معادلهی ساده بنویسید. آن را انتخاب کنید (بدون انتخاب =) و روی آیکون Calculate که در بالای صفحه کنار آیکونهای دیگر بخش دسترسیهای سریع قرار گرفته است بزنید. (تصویر زیر)
نتیجه در نوار وضعیت نمایش داده خواهد شد.
۴. تغییر فونت پیشفرض
فونت پیش فرض ورد احتمالا آن فونتی که دلتان میخواهد نیست. خصوصا اگر بخواهید فارسی تایپ کنید، فونت پیش فرض Arial هیچ جذابیتی نخواهد داشت. اما با استفاده از مایکروسافت ورد میتواند فونت پیشفرض را تغییر داد.
برای اعمال این تغییرات کافیست به تب Home بروید و سپس کلیدهای ترکیبی Ctrl + D را بزنید.
فونت جدید را انتخاب کنید. حالا روی Set as Default کلیک کرده و همچنین گزینهی All documnts based on the Normal Template را در پنجرهای که به نمایش در خواهد آمد انتخاب کنید.
بعد از انجام این کار، بعد از باز کردن هر پروندهی جدید، فونت انتخاب شدهتان در بخش گذشته به صورت پیش فرض انتخاب خواهد شد.

























برای گفتگو با کاربران ثبت نام کنید یا وارد حساب کاربری خود شوید.