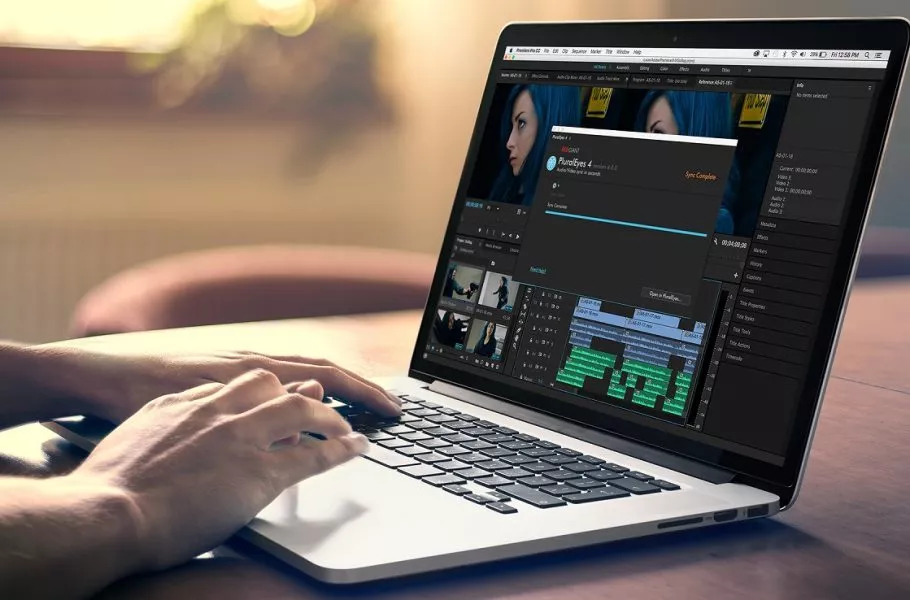
چطور در ادوبی پریمیر پرو از افکتها استفاده کنیم؟
افکتها در پریمیر پرو بیشمارند و انواع مختلفی از آنها وجود دارد. برخی از این افکتها کارایی چندانی ندارند، در مقابل تعدادی از آنها ضروری هستند. در این مطلب نحوه استفاده از افکتها در ادوبی ...
افکتها در پریمیر پرو بیشمارند و انواع مختلفی از آنها وجود دارد. برخی از این افکتها کارایی چندانی ندارند، در مقابل تعدادی از آنها ضروری هستند. در این مطلب نحوه استفاده از افکتها در ادوبی پریمیر پرو را به شما آموزش میدهیم.
اگر اطلاعات پایه درباره افکتها داشته باشید، میتوانید افکتهای موردنیاز پروژهتان را پیدا کرده و از آنها به بهترین شکل استفاده کنید. برای یادگیری چنین موضوعی، تا پایان همراه دیجیاتو باشید.
افکتهای پریمیر پرو
افکتها گروه متنوعی از اصلاحکنندهها هستند که میتوانید روی هر فایل رسانهای برای پروژهتان، قرار دهید. حتی اگر به تازگی کار با پریمیر را شروع کرده باشید، احتمالا همین ابتدای کار هم به سراغ افکت رفتهاید. هر زمان که یکی از پارامترهای اصلی ویدیو را تغییر دهید، روی پروژهتان افکت قرار میدهید.
با وجود اینکه افکتهای زیادی در ادوبی پریمیر پرو وجود دارند، اما درون دو دسته اصلی قرار میگیرند. این دستهها افکتهای ثابت (Fixed effects) و افکتهای استاندارد (Standard effects) نام دارند که در ادامه به معرفی آنها میپردازیم.
افکتهای ثابت در پریمیر
افکتهای فیکس یا همان ثابت مبتنی بر ویدیو هستند و به صورت پیش فرض روی تمام فایل رسانهای شما قرار میگیرند. برای دسترسی به آنها، روی هر کلیپ یا هر فایل رسانهای دوبار کلیک کنید.
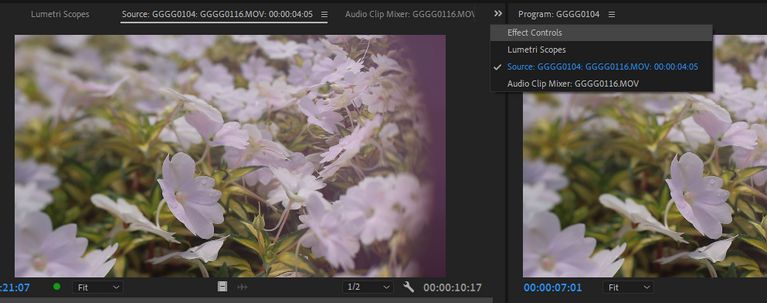
پنل Effect Controls باید در پنجره یکسان با مانیتور منبع گروهبندی شود. برای بررسی تمام آنها، روی این گزینه کلیک کنید.
این فضا برای افکتهایی که روی هر نوع فایل رسانهای قابل اجرا هستند، درنظر گرفته شده است. شما در این پنجره میتوانید مواردی مانند موقعیت (Position)، مقیاس (Scale) و Opacity که در این بخش وجود دارند را ببینید و میتوانید آنها را تنظیم کنید. شما همچنین میتوانید هر کدام از این افکتها را به مقادیر پیش فرضشان ریست کنید. برای اینکار تنها کافیست روی دکمه Reset Parameter کلیک کنید.
نحوه استفاده از افکتهای ثابت در پریمیر
افکتهای ثابت اکثر نیازهای روزانهتان در هنگام ویرایش ویدیو را تامین میکنند. اگر برای مثال میخواهید مقیاس یک کلیپ را تنظیم کنید، در اینجا میتوانید دست به چنین کاری بزنید.
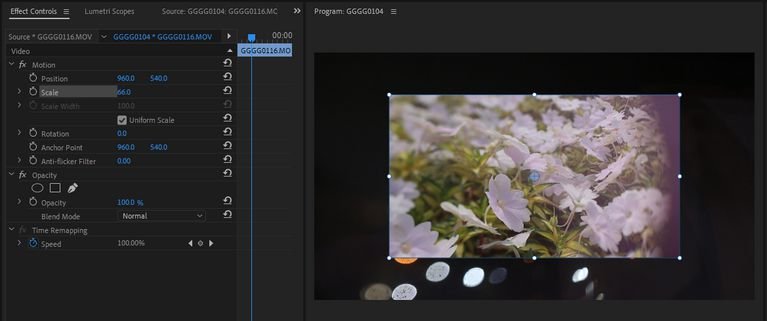
روی پارامتر مقیاس کلیک کرده و آن را تا زمانی که به مقدار مدنظرتان برسید، بکشید. شما میتوانید تفاوت را در پنل Program Monitor ببینید.
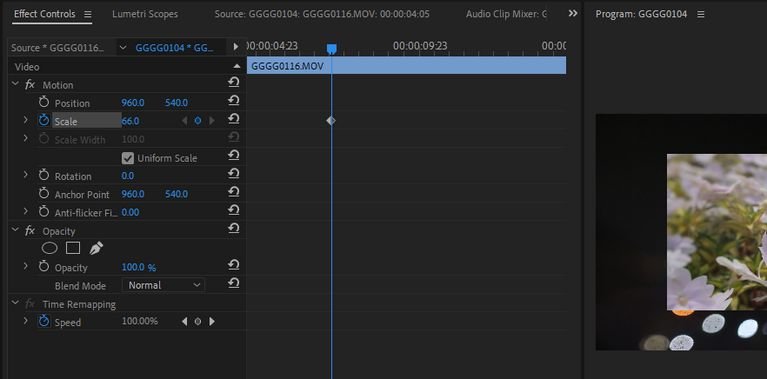
برای متحرکسازی افکت که بتواند به مرور زمان تغییر کند، روی آیکون ساعت کلیک کنید تا اولین فریم کلیدی (Key Frame) را بسازید.
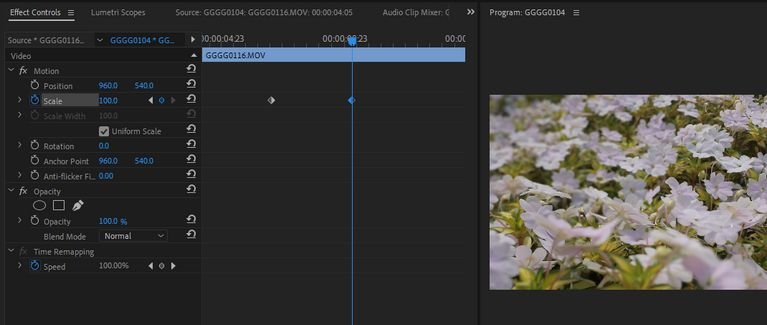
حالا پلی هد (Playhead) را حرکت داده و مقیاس را دوباره تنظیم کنید. با اینکار، دوم فریم کلیدی به صورت خودکار ساخته میشود. زمانی که از یک فریم کلیدی به یک فریم دیگر میروید، تصویر کوچک یا بزرگ میشود.
شما میتوانید برای هر افکت ثابت یا استاندارد پریمیر، یک فریم کلیدی داشته باشید. فرایند چنین کاری کاملا یکسان خواهد بود. با راست کلیک روی فریم کلیدی، یک منو با تمام گزینههای منحنی بزیه (Bezier Curve) و Ease-In/Ease-Out در اختیارتان قرار میگیرد. اینکار به شما اجازه میدهد که با نرخهای مدنظرتان یا در حقیقت نرخهایی که بنظرتان طبیعیتر یا واقعیتر هستند، میان افکتها حرکت کنید.
افکتهای استاندارد در پریمیر
افکتهای استاندارد برای نیازهای خاصی وجود دارند و میتوانید با آنها کارهای خاصتر انجام دهید، مثل چرخش. شما میتوانید افکتهای استاندارد و تمام گزینههایش را در پنل Effects پیدا کنید.
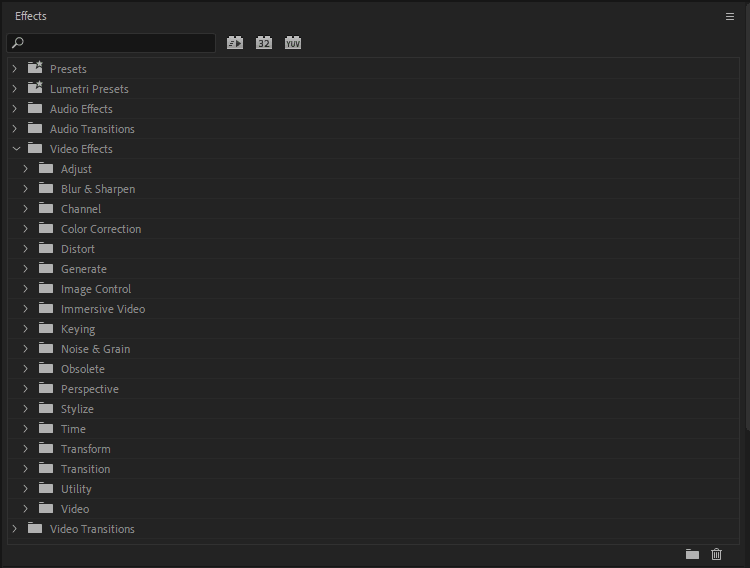
دستههای افکت زیادی وجود دارند که میتوانید آنها را بررسی کنید. بسیاری از این افکتها نامشان عملکردشان را توضیح میدهند.
برای مثال افکتهای Keying برای زمانی که صفحه سبز یا آسمان جایگزین میشود، مورد استفاده قرار میگیرد. افکتهای Color Correction ،Adjust و Image Control ابزارهای موردنیاز برای تغییر بخشهای مختلف نوردهی و رنگ را در اختیارتان قرار میدهند. Generate effects المانهایی مانند لنز فلر (Lens Flare) را به فایل شما اضافه میکند. برخی از این افکتها کل فریم را به چیزی شبیه شبکه (Grid) تبدیل میکنند.
همانطور که گفتیم، گزینههای زیادی در دسته افکتهای استاندارد قرار دارند و میتوانید برای کلیپ خود، آنها را امتحان کنید. از پنل Effects، میتوانید روی هرکدام از افکتها دوباره کلیک کنید یا اینکه آن را بصورت مستقیم روی فریم یا Effect Controls بکشید.
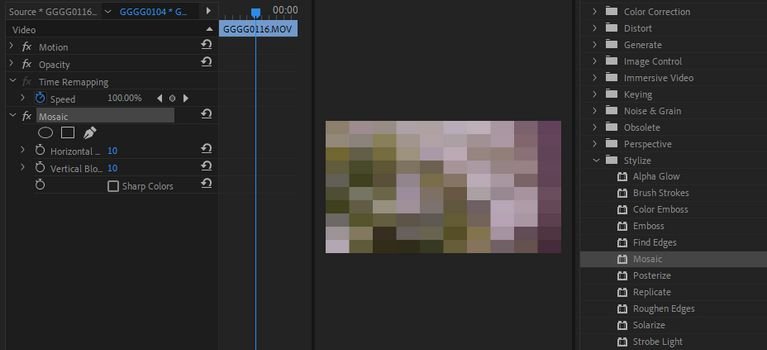
Stylize Effects به کلیپ شما یک افکت منحصر بهفرد اضافه میکند. در تصویر بالا از افکت Mosaic استفاده شده که ویدیو را پیکسلی میکند و حس خاصی به مخاطب منتقل میشود. شما میتوانید از هر افکتی که میخواهید استفاده کنید.
برخی افکتها مانند چیزی که در بالا گفتیم، شاید در نگاه اول چندان کاربردی نباشند، با این حال شاید بسیاری از افراد در زمان ویرایش ویدیو به سراغ آنها بروند. درکل با کمی خلاقیت میتوانید افکتهای جذابی به کلیپ خودتان اضافه کنید.
نحوه استفاده از افکتهای استاندارد در پریمیر
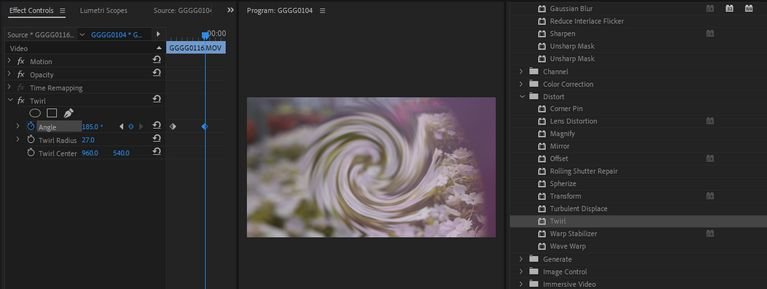
افکت Distort که Twirl نامیده میشود، ثابت است و کمی خستهکننده به نظر میرسد. اما زمانی که آن را روی فریم قرار دهید و شروع به حرکت کند، یک ورتکس یا گرداب جذاب روی صفحه نمایش داده میشود.
یکی از مواردی که در زمان استفاده از افکتها باید به آن توجه کنید، استفاده از دو افکت روی یک کلیپ است. ترتیب این افکتها در پنل Effect Control قرار میگیرد و همین ترتیب میتواند روی ترکیب افکتها و ساخت آنها از روی یکدیگر تاثیر بگذارد.
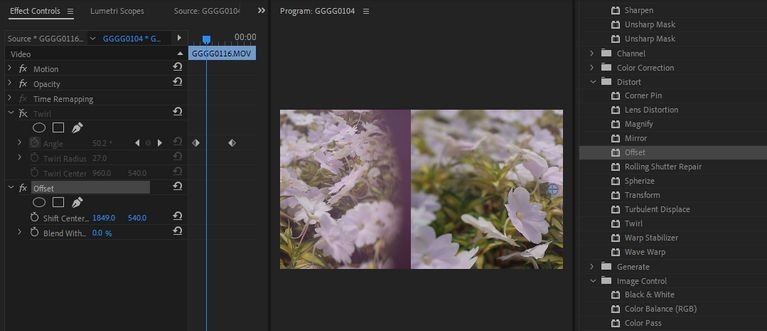
برای نمایش این موضوع، افکت Twirl را برای یک دقیقه مخفی میکنیم تا افکت دوم یعنی Offset به نمایش گذاشته شود و نحوه عملکردش را ببینید. شما میتوانید چنین کاری را با کلیک روی دکمه FX کنار آن هم انجام دهید. همانطور که در تصویر میبینید، افکت Offset مرکز فریم را به سمت بالا یا پایین و یا اینکه به اطراف منتقل میکند.
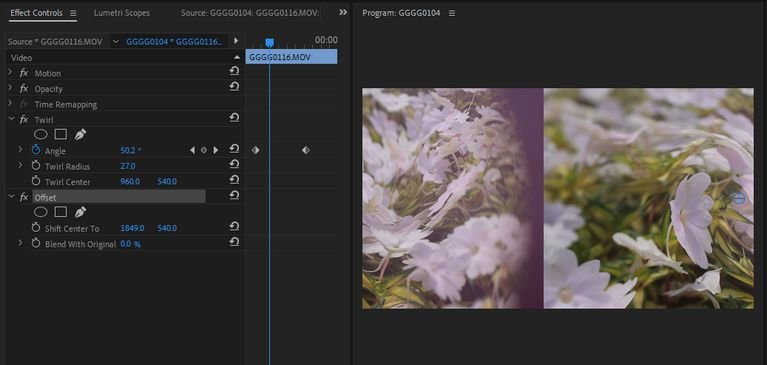
زمانی که این افکت بعد از Twirl اعمال شود، افکت Twirl هم به صورت Offset درمیآید، به گونهای که گویی بخشی از ویدیوی اصلی بوده است.
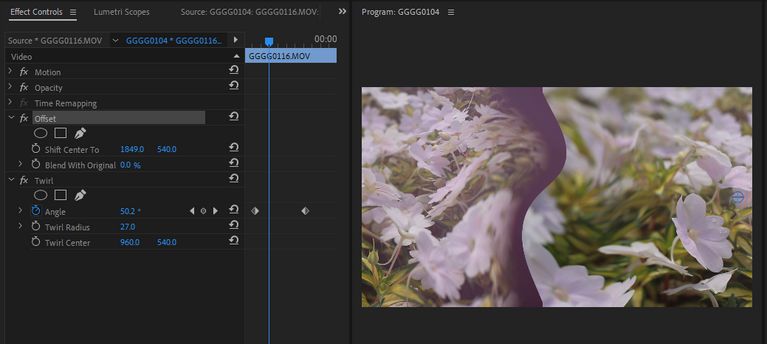
زمانی که Offset را به بالای Twirl منتقل میکند، اتفاق کاملا برعکسی رخ میدهد. حالا اطراف افکت Offset هم به همراه با سایر بخشهای فریم میچرخد. همانطور که میبینید، ترتیب قرارگیری افکتها اهمیت دارد و میتوانید با کمی خلاقیت و ترکیب افکتها، چیز جدیدی بسازید.
اینکه از کدام افکت برای کلیپ استفاده کنید، بستگی به پروژهتان دارد. با این وجود برخی افکتها مانند Sharpen ،Warp Stabilizer و Chroma Key ،Gaussian Blur و Luma Key ارزش امتحان کردن دارند. تمام این افکتها دقیقا طبق چیزی که در بالا گفتیم، روی ویدیوی شما اعمال میشوند.
کپی و پیست افکتها در پریمیر
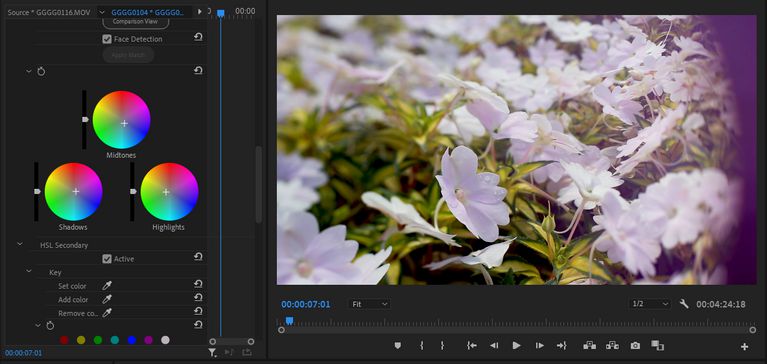
اینکه بخواهید به سادگی به Effect Controls یک کلیپ بروید و افکت موجود در آن را بطور مستقیم برای یک کلیپ دیگر کپی کنید، کاملا امکانپذیر است. اینکار برای زمانی که بخواهید یک افکت مانند Lumetri Color را روی چندین کلیپ بدون تغییر در دیگر افکتها اعمال کنید، کاربردی است.
برای شروع، کلیپ با افکت مدنظرتان را انتخاب کرده و تنها کلیدهای Ctrl + C را فشار دهید.
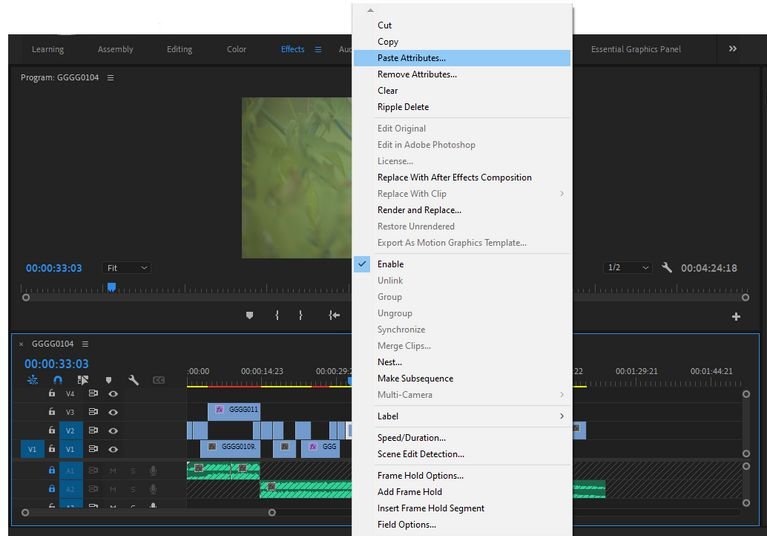
پس از اینکار، کلیپ یا کلیپهای مدنظرتان برای اعمال افکت را پیدا کنید. راست کلیک کرده و گزینه Paste Attributes را انتخاب کنید. گزینه Remove Attributes که زیر آن قرار گرفته، به شما اجازه میدهد که افکتها را حذف کنید.
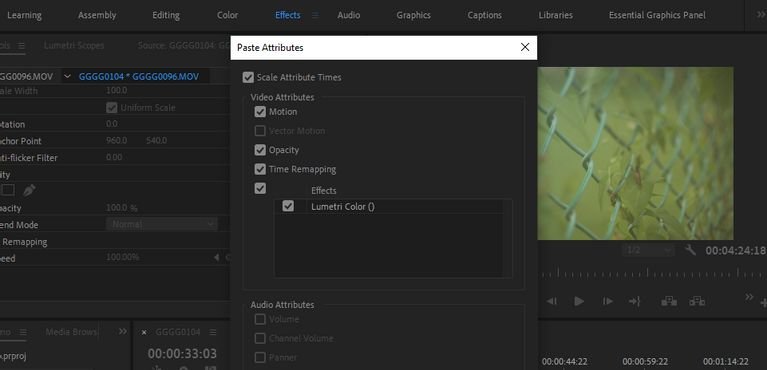
پنجرهای که برای Paste Attributes باز میشود، به شما اجازه میدهد که افکتهای مدنظرتان برای کپی را انتخاب کنید.
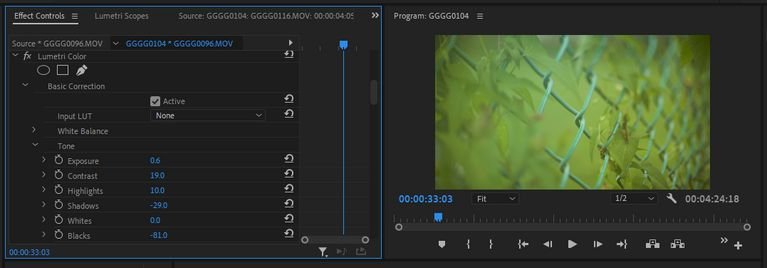
پس از اینکار، درون Effect Controls کلیپ مقصد، باید افکت مدنظرتان را با پارامترهای یکسان پیدا کنید.
همانطور که گفتیم، بهترین افکتها برای کلیپ شما بستگی به نوع پروژه دارد. با این حال اگر نحوه استفاده از افکتها در ادوبی پریمیر پرو را بدانید، میتوانید آنها را سازماندهی کرده و حتی ترکیب کنید. علاوه بر این، امکان کپی و پیست ساده آنها برای کلیپهای مختلف هم وجود دارد.
















برای گفتگو با کاربران ثبت نام کنید یا وارد حساب کاربری خود شوید.