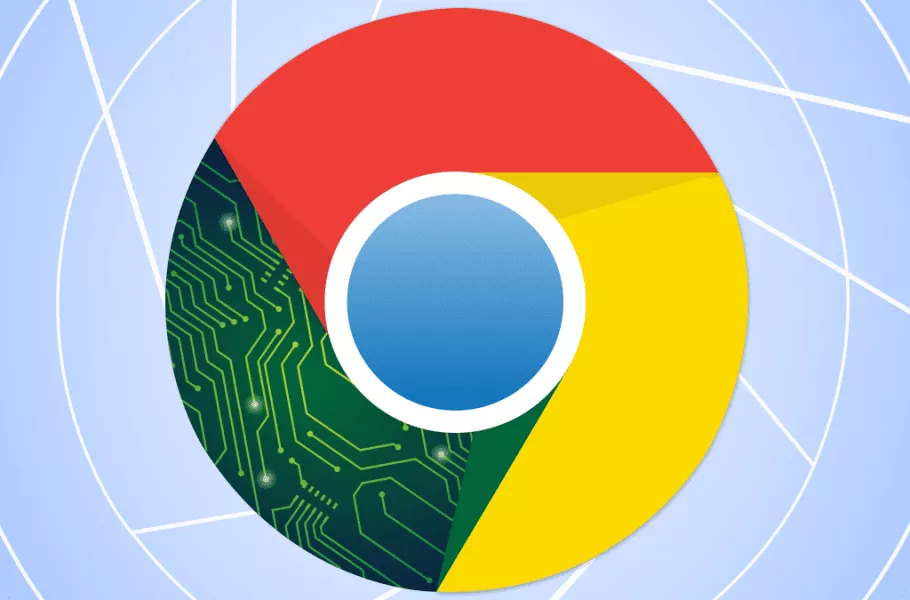
چگونه مصرف رم را در مرورگر کروم کاهش دهیم؟
اگرچه مرورگر گوگل از محبوبیت بسیار بالایی در میان کاربران برخوردار است، اما شکایتهای متعددی پیرامون مصرف بالای رم توسط آن وجود دارد. کاهش مصرف رم کروم به کمک برخی روشهای ساده و آسان امکانپذیر ...
اگرچه مرورگر گوگل از محبوبیت بسیار بالایی در میان کاربران برخوردار است، اما شکایتهای متعددی پیرامون مصرف بالای رم توسط آن وجود دارد. کاهش مصرف رم کروم به کمک برخی روشهای ساده و آسان امکانپذیر است؛ اما محدود کردن آن به طور کامل چندان آسان نخواهد بود.
- با این ترفندها بطور حرفهای از مرورگر مایکروسافت اج استفاده کنید
- چگونه پسوردهای ذخیره شده در کروم، فایرفاکس و اج را حذف کنیم؟
- معرفی افزونه دستیار؛ دسترسی سریع به ابزارکها در مرورگرهای کروم و اج
حافظه دسترسی تصادفی (RAM) محلی برای ذخیرهسازی کوتاه مدت یا موقت اطلاعات در سیستم محسوب میشود. کامپیوترها برای انجام تقریباً تمامی عملکردها از جمله پردازش متن، تصویر، موسیقی و ویدیو به حافظه رم نیاز دارند و حتی بدون آن امکان مطالعه این صفحه وجود ندارد. مرورگرها به اشغال بالای فضای رم شهرت دارند و در میان آنها، گوگل کروم از کارنامه سیاهتری برخوردار است. البته توسعهدهندگان این مرورگر تلاش بسیاری داشتهاند تا در نسخههای اخیر مقدار مصرف رم را بهینهسازی کنند. در جدول زیر میتوانید نتایج بدست آمده توسط نشریه tom’s guide در بررسی مقدار رم مصرف سه مرورگر محبوب فایرفاکس، اج و کروم را مشاهده نمایید.
| تعداد تب / نوع مرورگر | گوگل کروم | مایکروسافت اج | موزیلا فایرفاکس |
| ۱۰ تب | ۹۵۲ مگابایت | ۸۷۳ مگابایت | ۹۹۵ مگابایت |
| ۲۰ تب | ۱.۸ گیگابایت | ۱.۴ گیگابایت | ۱.۶ گیگابایت |
| ۶۰ تب | ۳.۷ گیگابایت | ۲.۹ گیگابایت | ۳.۹ گیگابایت |
| ۲ پنجره هرکدام ۲۰ تب | ۲.۸ گیگابایت | ۲.۵ گیگابایت | ۳.۰ گیگابایت |
اگر میخواهید اطلاعات بیشتری درباره حافظه رم، انواع و کاربردهای آن بدست آورید میتوانید به مقاله «آناتومی رَم؛ هرآنچه باید درباره ساختار آن بدانید» در دیجیاتو مراجعه نمایید.
چرا کروم به رم زیادی نیاز دارد؟
همانطور که در قسمت قبلی اشاره کردیم، بهینهسازیهای صورت گرفته در طی سالهای اخیر موجب کاهش مصرف رم کروم شده است؛ اما این میزان همچنان نسبت به سایر برنامهها بالا است و میتواند در رایانههای قدیمیتر با سخت افزار محدود، دردسرساز شود. اما چه چیزی باعث شده است تا کروم چنین حجم وسیعی از حافظه رم را به خود اختصاص دهد؟
کروم و سایر مرورگرهای وب اقدام به ذخیرهسازی هر تب یا افزونه در پردازشی مجزا داخل حافظه رم میکنند.
کروم و سایر مرورگرهای وب اقدام به ذخیرهسازی هر تب یا افزونه در پردازشی مجزا داخل حافظه رم میکنند. جداسازی پردازشها از هم به طور معمول موجب افزایش پایداری میشود و امنیت برنامه را نیز بهبود میبخشد؛ در نتیجه شاهد عملکرد مناسبتر روی پردازندههای چند هستهای امروزی خواهیم بود. اگرچه این پردازشها به صورت تکی حجم چندانی را اشغال نمیکنند، اما جمع شدن آنها روی هم موجب از دست رفتن فضای خالی چشمگیری میشود.
به طور خلاصه میتوان گفت که کروم تمامی پردازشهای داخلی خود در کنار فعالیتهای صورت گرفته توسط کاربر را تقسیمبندی و جداسازی میکند. افزایش تعداد پردازشهای همزمان به معنی اشغال فضای رم بیشتر است و میتواند میزان حافظه موقت در دسترس سایر نرم افزارها را کاهش دهد که در نهایت به کُندی سیستم و عملکرد نامطلوب ختم میشود.
روشهای کاهش مصرف رم در کروم
روشهای مختلفی برای مدیریت مصرف رم در سیستم و محدودیت دسترسی برنامهها به آن وجود دارد. البته اگر رایانه شما قدیمی است و حجم حافظه رم آن پایین است، ارتقاء رم و افزودن ماژول جدید میتواند راهحل گرانتر اما موثرتری باشد. در نتیجه اگر قصد تعویض یا ارتقاء حافظه رم کامپیوتر خود را دارید مطالب «پیش از ارتقای رم کامپیوتر خود به این ۵ مورد توجه کنید»، «کامپیوتر شما به چه میزان حافظه رم نیاز دارد؟» و «هر آنچه باید درباره ظرفیت رم مورد نیاز کامپیوتر و نحوه انتخاب، نصب و ارتقاء آن بدانید» میتوانند در انتخاب صحیح به شما کمک چشمگیری کنند.
متوقف کردن اجرای اپها در پسزمینه
اپهای کروم میتوانند حتی پس از بسته شدن مرورگر، در پس زمینه به شکل فعال باقی بمانند. انباشتگی چنین پردازشهایی در پسزمینه در نهایت به کاهش فضای آزاد حافظه رم و اختلال در عملکرد دستگاه ختم میشود. کاربران ویندوز میتوانند با استفاده از ابزار Task Manager به آسانی اقدام به متوقف کردن دستی پردازشهای پسزمینه کنند؛ اما راهحل هوشمندانهتر، جلوگیری از اجرای آنها از همان ابتدا خواهد بود.
برای جلوگیری از اجرای پردازشهای اضافی مرتبط با مرورگر، ابتدا کروم باز باز کنید و سپس به بخش تنظیمات (Settings) مراجعه نمایید. با کلیک روی گزینه Advanced وارد قسمت System شوید. اکنون کلید قرار گرفته در کنار گزینه Continue running background apps when google chrome is closed را را غیرفعال سازید. این گزینه باعث میشود تا پس از بسته شدن گوگل کروم، پردازشهای مبتنی بر آن هم متوقف شوند. البته توجه داشته باشید که تمامی اپهای کروم به صورت پیشفرض در پسزمینه باقی نخواهند ماند، در نتیجه ممکن است طی کردن این مسیر در بعضی موارد تاثیر چندانی روی کاهش مصرف رم کروم نداشته باشد.
کاهش مصرف رم کروم با بستن تبها
کاملاً واضح است که هرچه تعداد تبهای بیشتری در مرورگر باز باشد، فضای بیشتری در حافظه رم مورد استفاده قرار میگیرد؛ در نتیجه بستن تبهای اضافی و خودداری از باز کردن چندین تب به صورت همزمان، میتواند تاثیر چشمگیری روی پایین آمدن فضای رم اشغال شده داشته باشد. اگر عادت به باز کردن چندین تب و رها کردن آنها دارید، احتمالاً همیشه با مشکلات مرتبط با رم مواجه خواهید بود؛ مگر این که از مقادیر بسیار زیادی روی سیستم خود بهرهمند باشد.
مرورگر کروم به کمک قابلیتهای داخلی خود سعی میکند تا مصرف حافظه رم توسط تبهای مختلف را مدیریت کند. به همین دلیل تبهایی که برای مدتی مورد استفاده قرار نگرفته باشند به حالت خواب (Sleep) میروند و غیرفعال خواهند شد. با این حال بهتر هرچه تعداد کمتری تب باز باشد، عملکرد کلی مرورگر بهتر خواهد بود و فضای رم بیشتری در اختیار سایر نرم افزارها قرار خواهد گرفت. اگر چارهای جز باز کردن تبهای متعدد به شکل همزمان ندارید، میتوانید از قابلیت Tab Groups کروم بهره بگیرید تا بتوانید آنها را به صورت گروهی مدیریت کنید و به صورت همزمان غیرفعال سازید.
پاکسازی مرورگر از افزونههای غیرکاربردی
افزونهها بخش بزرگی از تجربه کاربردی در مرورگرهای مختلف از جمله کروم را تشکیل میدهند و به طور معمول هر کاربر از چند عدد از آنها استفاده میکند. درست مانند تبها، افزونهها نیز پردازش مستقل خود را دارند؛ در نتیجه اگر تعدادی افزونه بدون استفاد روی مرورگر خود نصب کردهاید، با حذف آنها میتوانید با کاهش مصرف رم کروم کمک کنید.
برای انجام این کار، ابتدا روی منوی سه نقطه در گوشه بالایی سمت راست مرورگر کلیک کنید و سپس گزینه Extensions را از لیست نمایش داده شده، انتخاب نمایید که تحت عنوان More Tools قرار گرفته است. البته برای دسترسی سریعتر و آسانتر به قسمت گفته شده میتوانید عبارت chrome://extensions را در آدرس بار مرورگر وارد کرده و کلید Enter را بزنید. اکنون به لیستی از افزونههای نصب شده دست پیدا میکنید و امکان مدیریت آنها را خواهید داشت. برای حذف یک عنوان بدون استفاده میتوانید روی کلید Remove کلیک کنید. همچنین غیرفعالسازی افزونههای کم کاربرد میتواند نیاز به نصب دوباره آنها در آینده را از بین ببرد.
پایش پردازشهای کروم در تسک منیجر
شاید اطلاعی نداشته باشید که مرورگر گوگل نیز مانند ویندوز از تسک منیجر داخلی خود بهرهمند شده است. کاربران به کمک ابزار اشاره شده قادر خواهند بود تا نگاهی دقیقتر با جزئیات بیشتر به آنچه در کروم رخ میدهد، داشته باشند. به طور کلی نیازی به متوقف کردن دستی پردازشها وجود ندارد؛ اما اگر پردازشی غیرعادی با مصرف حجم زیادی از حافظه رم مشاهده کردید، میتوانید آن را متوقف نمایید. برای دسترسی به تسک منیجر کروم ابتدا روی آیکن سه نقطه در گوشه بالایی سمت راست مرورگر کلیک کرده و سپس از منوی More Tools گزینه Task Manager را انتخاب کنید. همچنین دسترسی راحتتر به ابزار مذکور از طریق فشردن کلید ترکیبی Shift + Esc امکانپذیر خواهد بود.
برای متوقفسازی یک پردازش، تنها کافی است آن را از میان موارد نمایش داده شده در پنجره Task Manager انتخاب کرده و روی کلید End Process بزنید. البته حذف پردازشها همیشه ضروری نیست و در برخی اوقات میتواند تداخل در عملکرد مرورگر را به همراه داشته باشد. در سوی دیگر بعضی مواقع شاهد ایراد فنی در افزونه یا صفحهای خاص هستیم که مصرف رم را افزایش میدهد و ریستارت کردن آن میتواند به برطرف شدن مشکل کمک کند.
بازگشت به تنظیمات اولیه
آخرین راهحل برای کاهش مصرف رم کروم، بازگردانی مرورگر به تنظیمات اولیه است. دو روش کلی برای ریست کردن مرورگر گوگل در دسترس کاربران قرار گرفته است. در روش اول، شاهد ریست تمامی تنظیمات نرم افزار هستیم که جنبههای مختلف آن مثل صفحه آغازین، تب جدید، موتور جستجو و تبهای پین شده را شامل میشود. همچنین شاهد غیرفعال شدن تمامی افزونهها خواهیم بود که امکان فعال کردن مجدد آنها توسط کاربر وجود دارد. اطلاعات موقت مرتبط با مرورگر که در حافظه داخلی دستگاه ذخیره شدهاند هم حذف میشوند؛ اما اطلاعات شخصی کاربر مثل بوک مارکها، تاریخچه وبگردی و رمزهای عبور ذخیره شده دست نخورده باقی خواهند ماند.
برای ریست کردن تنظیمات، ابتدا به قسمت Settings در مرورگر مراجعه کنید و سپس از طریق تب Advanced روی گزینه Reset & Clean Up کلیک کنید. در ادامه حالت Restore settings to their original defaults را برگزینید و در نهایت کلید Reset Settings را بزنید. در روش دوم، کاربر باید به حذف کامل مرورگر از سیستم و نصب دوباره آن نماید. در این حالت تمامی اطلاعات شخصی از روی کامپیوتر حذف خواهند شد؛ اما امکان بازگردانی آنها در صورت روشن بودن قابلیت همگامسازی ابری با حساب کاربری گوگل وجود خواهد داشت.
همانطور که در قسمتهای قبل اشاره کردیم، مرورگر گوگل کروم بسیار تشنه حافظه رم است و حجم زیادی از آن را اشغال میکند؛ اما به کمک روشهای گفته شده میتوان از وقوع چنین پدیدهای جلوگیری کرد. البته این مسئله به طور معمول مشکلساز نمیشود؛ مگر اینکه درحال استفاده از یک دستگاه قدیمی با سخت افزار محدود باشید یا چندین برنامه سنگین مثل ابزارهای ویرایش تصویر و تدوین ویدیو را نیز همزمان با کروم اجرا نمایید.



















برای گفتگو با کاربران ثبت نام کنید یا وارد حساب کاربری خود شوید.