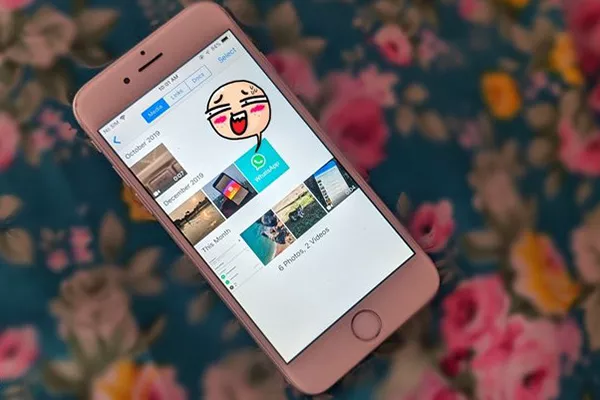
چگونه مشکل عدم نمایش عکس و ویدیوهای واتساپ در گالری را حل کنیم؟
واتساپ نه تنها مسنجر بسیار خوبی است بلکه راهکار مناسبی برای رد و بدل کردن عکس و ویدیو بین دوستان، همکاران و اعضای خانواده به شمار میرود. البته تماشا کردن عکسها و ویدیوهای ارسالی با ...
واتساپ نه تنها مسنجر بسیار خوبی است بلکه راهکار مناسبی برای رد و بدل کردن عکس و ویدیو بین دوستان، همکاران و اعضای خانواده به شمار میرود. البته تماشا کردن عکسها و ویدیوهای ارسالی با استفاده از خود اپلیکیشن کار چندان جالبی نیست و بنابراین تمایل داریم فایلهای تصویری ارسالی را با استفاده از گالری مرور کنیم.
فهرست مطالب
اما گاهی ممکن است همه چیز به همین سادگی نباشد و عکسها و ویدیوهای دانلود شده از طریق واتس اپ در اپلیکیشن گالری گوشی نمایش داده نشوند. در حالی که این مشکل هم برای گوشیهای اندرویدی و هم iOS به وجود میآید، میتواند از دلایل مختلفی ناشی شود چرا که این دو سیستم عامل رفتار متفاوتی با فایلهای تصویری ارسالی در واتساپ دارند.
در این مطلب قصد داریم به بررسی دلایل به وجود آمدن این موضوع و ارائه راهکارهایی برای حل مشکل عدم نمایش عکس های واتساپ در گالری بپردازیم. اگر شما هم با این مشکل رو به رو شدهاید و درصدد یافتن راهکاری برای آن هستید مطلب پیش رو را از دست ندهید.
1. ریستارت کردن گوشی
به عنوان اولین قدم شاید بد نباشد روش قدیمی ریستارت کردن گوشی را امتحان کنید که هم زحمت کمتری دارد و هم ممکن است راه حل مناسب برای مشکل شما باشد. ریستارت را میتوانید هم با روشن و خاموش کردن دوباره گوشی و هم با دکمه مخصوص ریستارت انجام دهید.
2. فعال کردن تنظیمات Media Visibility در اندروید
در سیستم عامل اندروید پس از دانلود هر فایل ویدیویی یا تصویری در واتساپ، این فایلها به صورت خودکار در اپلیکیشن گالری گوشی در دسترس خواهند بود و فرقی ندارد هم که مدل گوشی اندرویدی شما چه باشد.
با این حال واتساپ برای محافظت از حریم شخصی کاربران قابلیت جدیدی تحت عنوان Media visibility را اجرا کرد که عکسها و ویدیوهای دانلود شده از طریق این اپلیکیشن را در گالری پنهان میکند. بنابراین ممکن است یکی از دلایل مشکل عدم نمایش عکس های واتساپ در گالری ناشی از همین قابلیت باشد.
دو راه برای تغییر تنظیمات Media visibility وجود دارد که در ادامه به هرکدام میپردازیم.
- راه اول: فعال کردن Media visibility برای تمام مخاطبان
گام اول: واتساپ را باز کنید و از طریق آیکون سه نقطه سمت راست بالای اپلیکیشن وارد بخش تنظیمات شوید.
گام دوم: با وارد شدن به بخش Chats، گزینه Media visibility را از طریق عوض کردن حالت سوییچ آن فعال کنید تا سوییچ به رنگ سبز در آید. با این کار تمام فایلهای تصویری دریافتی از طریق واتساپ در اپلیکیشن گالری شما از حالت مخفی در میآیند و میتوانید آنها را مشاهده کنید.
- راه دوم: فعال کردن Media visibility برای یک یا چند مخاطب خاص
اگر فقط با دیدن فایلهای تصویری ارسالی توسط برخی از مخاطبانتان در گالری مشکل دارید، ممکن است قابلیت Media visibility فقط برای آنها غیر فعال شده باشد. با دنبال کردن گامهای زیر میتوانید این قابلیت را برای آن مخاطب یا مخاطبها فعال کنید.
گام اول: چت مخاطب مورد نظرتان را باز کرده و روی نام او (یا نام گروه) تپ کنید.
گام دوم: روی گزینه Media visibility تپ کرده و در جواب تاییدیه، گزینه Yes را انتخاب کنید.
در صورتی که قابلیت Media visibility را فعال کنید تنها فایلهای تصویری که از این به بعد برایتان ارسال میشوند در گالری قابل مشاهده خواهند بود. اما اگر بخواهید عکسها و ویدیوهای قدیمی را هم ببینید چه؟ در این صورت باید از یک اپلیکیشن فایل اکسپلورر استفاده کنید. این کار را میتوانید با روشهای مختلفی انجام دهید که در آموزشهای بعدی به آن خواهیم پرداخت.
4. پاک کردن کش واتساپ در اندروید
گام اول: منوی تنظیمات (Settings) گوشی را باز کنید و وارد بخش Apps یا Apps & notifications شوید.
گام دوم: از طریق زیر شاخه All apps، واتساپ را پیدا و آن را انتخاب کنید.
گام سوم: از صفحه مشخصاتی که برایتان باز میشود، گزینه Storage و سپس Clear cache را انتخاب کرده و سپس گوشی را ریستارت کنید.
توجه داشته باشید که پاک کردن کش واتساپ، چتها و مدیای آنها را پاک نمیکند اما گزینه Clear Storage یا Clear Data همین کار را انجام میدهد.
5. فعال کردن قابلیت Save to Camera Roll در آیفون
برخلاف اندروید، عکسهای واتساپ در آیفون بعد از دانلود به صورت اتوماتیک در Photos یا هر اپ گالری دیگری نمایش داده نمیشوند و برای نمایش داده شدن آنها در اپ گالری پیشفرض گوشیتان، یا باید هر عکس را به صورت دستی سیو کنید و یا قابلیت Save to Camera Roll را فعال نمایید. تنها در صورت انجام یکی از این دو کار است که عکسهای دانلود شده در واتساپ را میتوانید از طریق گالری مشاهده کنید.
برای فعال کردن این قابلیت، واتساپ را باز کرده و وارد قسمت تنظیمات شوید. با تپ روی گزینه Chats در صفحهای که برایتان باز میشود به دنبال Save to Camera Roll بگردید و سوییچ آن را فعال کنید.
6. فعال کردن دسترسی Photos در آیفون
برای اینکه واتساپ بتواند عکسها و ویدیوهای ارسالی توسط واتساپ را دانلود کند نیاز به دسترسی دارد. بنابراین در صورتی که به دنبال راه حل مشکل عدم نمایش عکس های واتساپ در گالری هستید باید اطمینان حاصل کنید که این دسترسی حتما فعال باشد.
برای انجام این کار، به تنظیمات گوشی بروید و با اسکرول کردن به سمت پایین واتساپ را پیدا کرده و وارد تنظیمات آن شوید. سپس روی Photos تپ کرده و گزینه Read and Write را انتخاب کنید.
7. پاک کردن عکسهای اضافی
اگر در واتساپ زیاد عکس و ویدیو میفرستید، بنابراین احتمال دارد فضای مورد نیاز برای ذخیره عکس و فیلمتان تمام شده باشد و در این صورت هم عکسها در گالری نمایش داده نمیشوند. راه حل این مشکل هم مشخص است: باید با استفاده از یک اپ فایل اکسپلورر یا به صورت مستقیم و از طریق خود واتساپ عکسهای اضافیتان را پاک کنید.
8. بررسی Google Photos
در صورتی که از Google Photos به عنوان اپلیکیشن پیشفرض در گوشیتان استفاده میکنید و در آن از قابلیتهای Delete local copy یا Free up device storage استفاده کردهاید احتمالا مشکل عدم نمایش عکس های واتساپ در گالری برای شما از همین جا ناشی میشود. در صورت استفاده از موارد ذکر شده، عکسها از روی دستگاه پاک میشوند اما همچنان از طریق سرویس Google Photos در دسترس خواهند بود.
9. به روز رسانی واتساپ
همیشه این احتمال وجود دارد که باگهای موجود در اپلیکشنها مشکلات مختلفی را برای شما به وجود بیاورند. در مورد واتساپ هم همینطور است و در صورتی که نسخه به روز این اپلیکیشن را استفاده نمیکنید به اپ مارکت سیستم عاملتان بروید و واتساپ را به آخرین نسخه به روز رسانی کنید.
۱۰. تغییر حالت مخفی فولدر Privae
گاهی اوقات ممکن است کاربر گزینه Media Visibility را فعال کرده باشد، اما همچنان دسترسی به تصاویر و ویدیوهای واتساپ پیدا نکند. در چنین شرایطی ممکن است فایلها در فولدر Private قرار گرفته باشند که مشاهده آن به صورت عادی امکانپذیر نیست. برای حل این مشکل ابتدا باید از طریق یک اپلیکیشن مدیریت فایل وارد فولدر واتساپ شوید و در ادامه به قسمت Media رجوع نمایید. اکنون WhatsApp Images را انتخاب کنید و در نهایت فولدر Private را باز نمایید. سپس تمامی موارد موجود در فولدر گفته شده را کپی کرده و داخل Whatsapp images بریزید. همین کار را برای ویدیوها نیز تکرار کنید.
۱۱. حذف فایل .Nomedia
یکی دیگر از دلایل عدم نمایش صحیح فایلهای واتساپ در گالری، وجود فایلی به اسم .nomedia در فولدر این اپلیکیشن است. هرگونه فولدری که دارای این فایل باشد، محتویات خود را از برنامههایی مثل گالری مخفی خواهد کرد. برای رفع مشکل وارد اپ مدیریت فایل دستگاه شوید. با ورود به قسمت تنظیمات از طریق منوی سه نقطه (وابسته به نوع برنامه)، نمایش فایلهای مخفی (Hidden) را فعال کنید و سپس به فولدر واتساپ بروید. ابتدا به قسمت Media رفته و وارد WhatsApp videos شوید. اگر فایلی با نام .nomedia مشاهده کردید، آن را حذف کنید. همین کار را برای فولدر WhatsApp images و Private نیز انجام دهید.
آخرین راهکار: نصب دوباره واتساپ
در صورتی که روشهای بالا را امتحان کردید و هیچکدامشان برای رفع مشکل عدم نمایش عکس های واتساپ در گالری گوشیتان چاره ساز نبودند، به عنوان آخرین راه حل واتساپ را حذف و سپس دوباره نصب کنید. احتمالا بعد از نصب مجدد، قادر به مشاهده عکسها و فایلهای تصویری دریافتی در گالریتان خواهید بود.
اما حتما قبل از انجام این کار از طریق قابلیت backup موجود در اپلیکیشن واتساپ از چتهایتان در گوگل درایو (اندروید) و یا آیکلاود (آیفون) پشتیبان بگیرید. چرا که حذف واتساپ تمام چتها، تنظمیات، فایلها و سایر دادههای موجود در اکانتتان را پاک میکند.
ذخیره دستی تصاویر و ویدیوهای واتساپ
کاربران میتوانند به صورت دستی اقدام به استخراج فایلهای واتساپ و ذخیرهسازی آنها در مقصد دلخواه نمایند. برای انجام این کار به اپلیکیشن گوگل Photos نیاز خواهید داشت؛ البته از سایر برنامههای مدیریت فایل هم میتوانید استفاده کنید. برای ذخیره دستی مراحل زیر را طی نمایید.
۱. ابتدا چت حاوی تصویر یا ویدیو مورد نظر را باز کنید. سپس فایل را انتخاب کرده و با لمس منوی سه نقطه در گوشه صفحه، گزینه Share را بزنید.
۲. از میان گزینههای نمایش داده شده، برنامه مدیریت فایل خود یا گوگل Photos را انتخاب کنید.
۳. اگر گوگل Photos را انتخاب کرده باشید، باید تصاویر آپلود شده در آن را دوباره انتخاب کرده و ذخیره آفلاین روی دستگاه را بزنید. تصاویر در فولدر دانلودها (Downloads) قرار خواهند گرفت.
کاربران میتوانند فایلهای واتساپ را از طریق ایمیل کردن هم به صورت آفلاین ذخیره کنند. برای این کار تنها کافی است تا در منوی به اشتراکگذاری، گزینه ایمیل را انتخاب کنید و سپس با وارد کردن آدرس ایمیل خود، فایلها را به صورت ضمیمه در اختیار داشته باشید.
جلوگیری از ذخیره فایلهای واتساپ
برای متوقف کردن ذخیره فایلهای واتساپ، پس از باز کردن اپلیکیشن وارد قسمت تنظیمات (Settings) شوید و به بخش Chats رجوع کنید. اکنون گزینه Save to Camera Roll را خاموش نمایید. توجه داشته باشید که تمامی موارد ذخیره شده پیش از این، همچنان در محل قبلی خود باقی خواهند ماند و تغییرات اعمال شده روی فایلهای آتی تاثیرگذار خواهد بود.
کاربران میتوانند جلوگیری از ذخیرهسازی فایلها را به چتها یا گروههای خاصی نیز محدود کنند. برای این کار روی نام مخاطب یا گروه مورد نظر بزنید و سپس قسمت Contact Info یا Group Info را باز کنید. در این صفحه میتوانید تنظیمات مرتبط با Save to Camera Roll را تغییر دهید. برای متوقفسازی ذخیره فایلها، مورد گفته شده را روی حالت Never بگذارید. به صورت پیشفرض تمامی گروهها و چتها از تنظیمات عمومی که در قسمت بالا اشاره شد، پیروی خواهند کرد.
سوالات متداول کاربران دربارخه عدم نمایش عکس های واتساپ در گالری
به چند روش میتوان مشکل عدم نمایش عکسهای واتساپ در گالری را حل کرد؟
اپلیکیشن واتساپ بخشهای زیادی دارد که میتوان با فعال یا غیرفعال کردن آنها چنین مشکلی را برطرف کرد. شما میتوانید با روشهایی مثل ریست کردن موبایل، پاک کردن کش واتساپ، فعال کردن قابلیت مشاهده رسانه برای افراد خاص یا تمام مخاطبان و... رسانههای ارسال شده در واتساپ را در گالری موبایلتان مشاهده کنید.
چگونه میتوان عکسها را در گالری گوشیهای آیفون ذخیره کرد؟
اولین و مهمترین کار فعال کردن دسترسی واتساپ به برنامه پیش فرض گالری است. بعد از آن یا باید تصاویر و ویدیوهای ارسالی را بهصورت دستی ذخیره کنید یا گزینه Save to Camera Roll را فعال کنید.
بهترین راه حل برای عدم نمایش عکس های واتساپ در گالری چیست؟
بهترین و راحتترین کار بعد از مشاهده تصاویر یا ویدیوها در واتساپ ذخیره دستی آنها در گالری موبایل است. با اینکار هم موارد اضافی دانلود نمیشود و هم مطمئن از انجام و ذخیره محتوای خاص خودتان میشوید.
دیدگاهها و نظرات خود را بنویسید
برای گفتگو با کاربران ثبت نام کنید یا وارد حساب کاربری خود شوید.







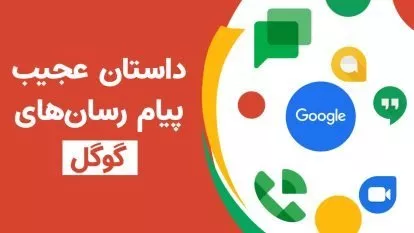











سلام ممنون بسیار مفید بود