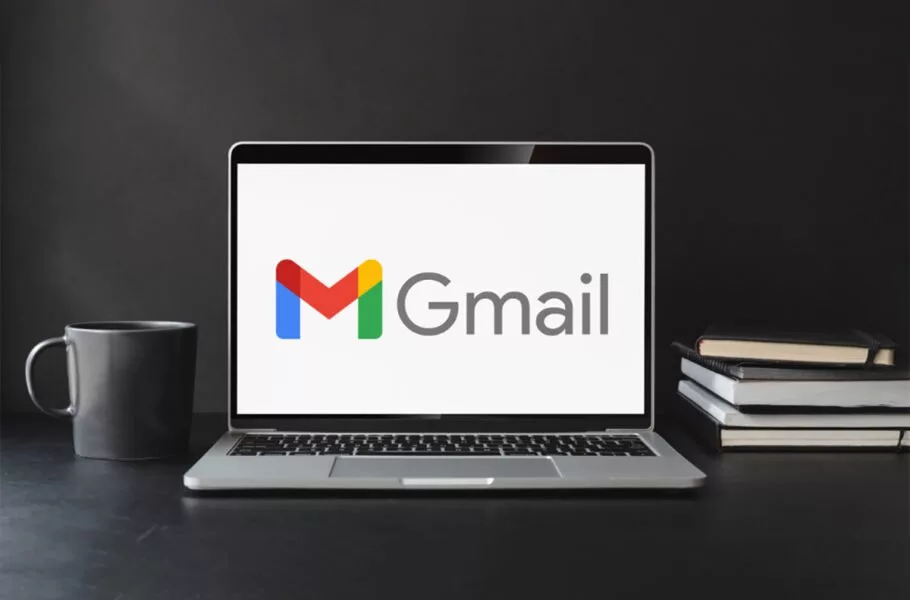
چگونه حساب جیمیل بسازیم؟
ساخت Gmail در دستگاههای مختلف، بهسادگی امکانپذیر است و معمولاً تنها به یک شماره همراه برای احراز هویت نیاز خواهید داشت.
ایمیل یکی از اجزای اصلی هویت دیجیتال کاربران محسوب میشود که برای استفاده از سرویسهای مختلف و انجام امور گوناگون به آن نیاز داریم. سرویس ایمیل گوگل - Gmail در سالهای اخیر توانسته است گوی سبقت را از رقبا برباید و به بازیگر اصلی این عرصه تبدیل شود که امکانات متعددی را به شکل رایگان در اختیار کاربران قرار میدهد. در مطلب پیشرو به آموزش ساختن اکانت جیمیل در نسخه تحت وب و همچنین آموزش ساخت Gmail روی اپلیکیشن موبایل، خواهیم پرداخت.
فهرست مطالب
آموزش ساختن جیمیل
امروزه راههای مختلفی برای استفاده از سرویسهای ایمیل، از جمله ساخت جی میل وجود دارد که مهمترین آنها شامل استفاده از نسخه تحت وب یا اپلیکیشن اختصاصی برای گوشیهای هوشمند میشود. دستگاههای گوناگونی مانند رایانههای خانگی، لپتاپها، موبایلها و تبلتها میتوانند برای درست کردن جیمیل مورد استفاده قرار بگیرند. در پایین به دو روش متداول برای انجام چنین کاری، اشاره شده است. اگر سوال شما هم این است که «چگونه جیمیل بسازیم؟»، با دیجیاتو همراه باشید.
۱. آموزش مرحله به مرحله ساخت جیمیل در ویندوز و مک
در ابتدای اموزش ساخت جیمیل، یکی از راههای رایج را بررسی میکنیم. آسانترین راه برای ایجاد حساب کاربری Gmail در کامپیوتر، استفاده از مرورگر به منظور دسترسی به نسخه تحت وب است. البته توجه داشته باشید که معمولاً برای احراز هویت کاربر، نیاز به دریافت پیامک حاوی کد تایید روی گوشی خود نیز خواهید داشت. به این منظور تنها کافی است برای ساخت حساب جیمیل تا مراحل زیر را دنبال کنید.
- برای شروع ساخت gmail، ابتدا وارد صفحه اصلی سرویس Gmail گوگل به آدرس google.com/gmail/about شوید یا روی این لینک، کلیک کنید.
- در گوشه بالایی سمت راست صفحه، گزینه Create an account را انتخاب نمایید. اگر در گذشته یک Gmail ساختهاید و هنوز داخل آن هستید، روی تصویر پروفایل در گوشه بالایی صفحه اصلی سرویس بزنید و گزینه Add another account را انتخاب کنید.
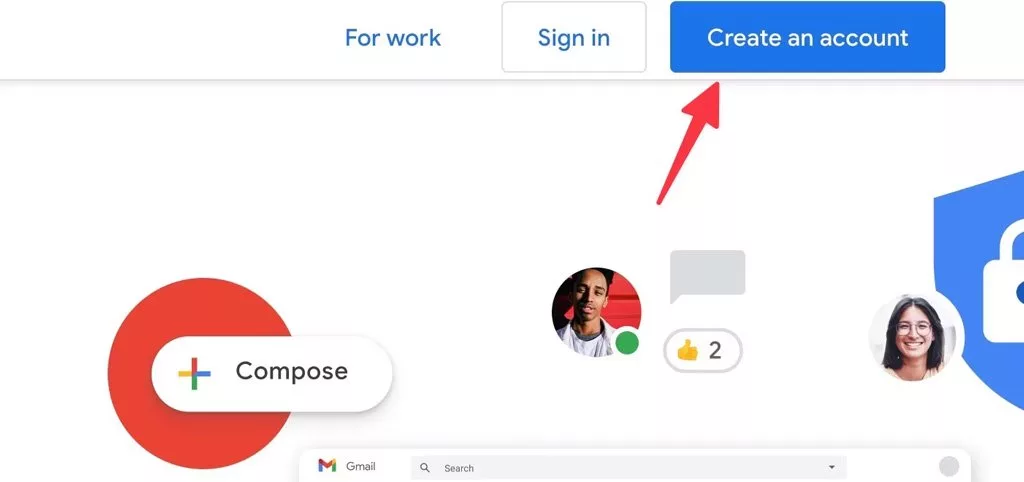
- در ادامه ساخت اکانت جیمیل، نام کوچک خود را در کادر First name و نام خانوادگی را در کادر Last name وارد نمایید. توجه داشته باشید که وارد کردن مورد دوم، الزامی نیست و طی مراحل ساخت جیمیل جدید میتوانید قسمت مربوط به آن را خالی بگذارید.
- حالا کلید Next را در گوشه پایینی بزنید تا به مرحله بعدی (Basic Information) منتقل شوید. در این قسمت، باید تاریخ تولد خود را وارد نمایید.
- توجه داشته باشید که برای درست کردن جیمیل نیازی به وارد کردن تاریخ واقعی تولد نیست؛ اما بهتر است تاریخ انتخاب شده را حتماً یادداشت کنید، زیرا ممکن است هنگام فراموشی رمز عبور، به آن نیاز داشته باشید.
- در بخش Gender نیز باید اقدام به انتخاب جنسیت خود نمایید. میتوانید یکی از گزینههای مذکر - Male، مونث - Female یا Rather not to say برای عدم تعیین جنسیت را انتخاب نمایید. گزینه Custom هم برای انتخاب سایر موارد در نظر گرفته شده است. سپس کلید Next را دوباره بزنید.
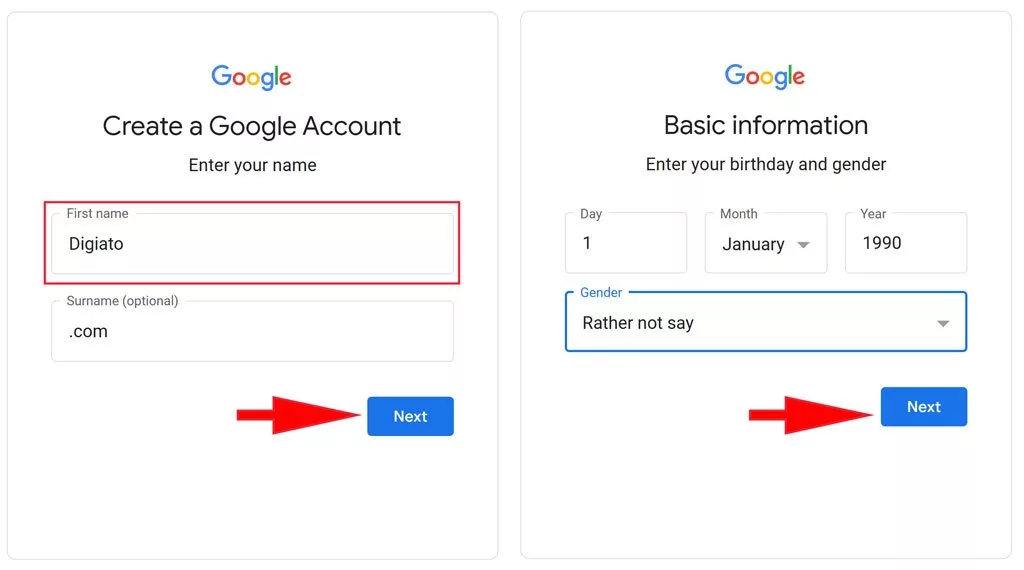
- مرحله بعدی ساختن Gmail، به انتخاب آدرس ایمیل اختصاص دارد. در این بخش، گوگل تعدادی آدرس پیشفرض را به کاربر نمایش میدهد که امکان انتخاب آنها وجود دارد.
- اگر میخواهید آدرس دیگری را برای Gmail خود انتخاب کنید؛ گزینه Create your own Gmail address را بزنید و در ادامه آدرس دلخواه را در کادر پایین همان گزینه، وارد نمایید.
- توجه داشته باشید که در آدرس ایمیل تنها امکان استفاده از حروف انگلیسی، اعداد و نقطه «.» وجود دارد.
- در صورتی که آدرس انتخاب شده توسط کاربر دیگری در گذشته گرفته شده باشد، کادر مربوطه در پروسه ساخت حساب جیمیل به رنگ قرمز تبدیل میشود؛ در غیر این صورت با زدن کلید Next میتوانید به مرحله بعدی بروید.
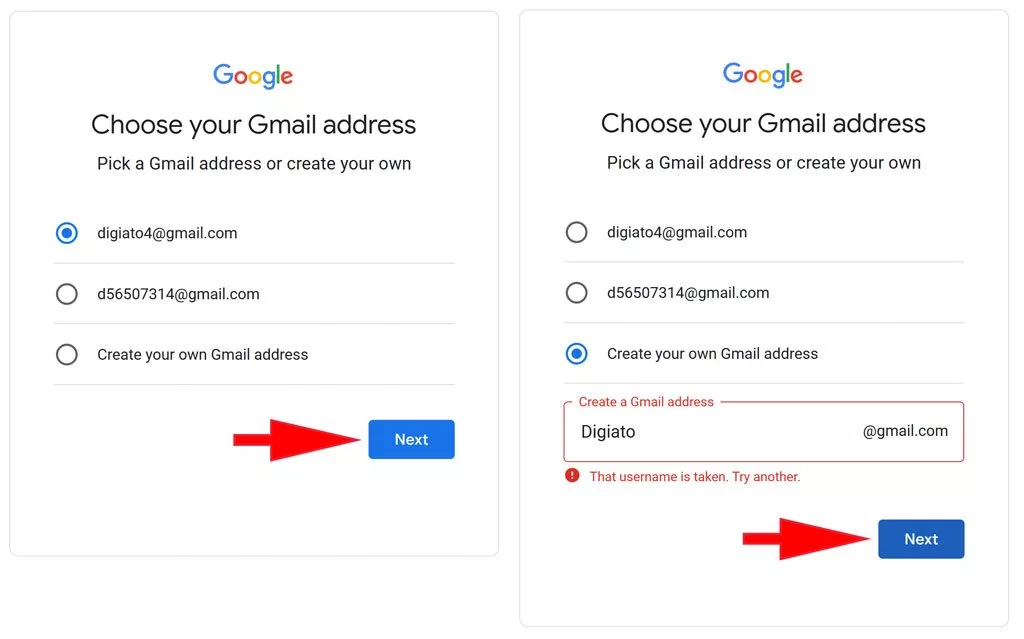
- یکی از بخشهای مهم ساخت اکانت جیمیل، انتخاب پسوورد مناسب است. در کادر Password اقدام به وارد کردن رمز عبور دلخواه و در کادر Confirm اقدام به تایپ تکرار آن نمایید.
- رمز عبور انتخاب شده باید متشکل از حروف، اعداد و کاراکترهای ویژه (مانند # و @) باشد. حداقل طول در نظر گرفته شده برای رمز عبور نیز ۸ کاراکتر است.
- همچنین با انتخاب گزینه Show Password میتوانید رمز عبور را هنگام تایپ مشاهده نمایید تا نسبت به صحت آن، اطمینان کسب کنید. برای ادامه کار، دوباره کلید Next را بزنید.
- در صفحه بعدی ایجاد حساب جیمیل باید اقدام به احراز هویت از طریق دریافت کد تایید با پیامک نمایید. به این منظور، کشور خود را انتخاب نموده و سپس شماره همراه را بدون کد کشور و صفر ابتدای آن، در کادر وسط صفحه تایپ کنید. کلید Next را بزنید تا کد برای شما ارسال شود.
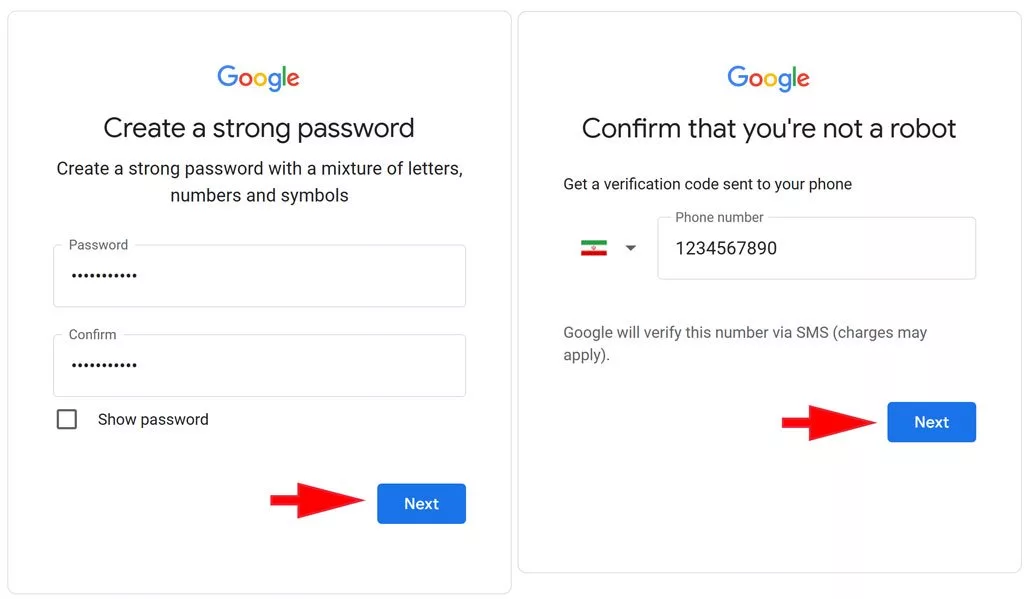
- پس از رسیدن به صفحه Enter the code در ساخت اکانت جیمیل، کد ۶ رقمی دریافت شده از طریق پیامک را در کادر مربوطه، وارد کنید و کلید Next را بزنید.
- در صورتی که پس از گذشت ۲۰ ثانیه، پیامکی دریافت نکردید؛ میتوانید روی گزینه Get new code بزنید تا درخواست ارسال کد تایید دوباره در سیستم ثبت شود.
- در صفحه Add recovery email در فرآیند ساخت جیمیل جدید میتوانید یک ایمیل به منظور بازگردانی حساب کاربری هنگام فراموشی رمز عبور، وارد کنید.
- این مرحله ایجاد حساب جیمیل اختیاری است و در صورتی که فعلاً قصد انجام چنین کاری را ندارید، میتوانید گزینه Skip را بزنید.
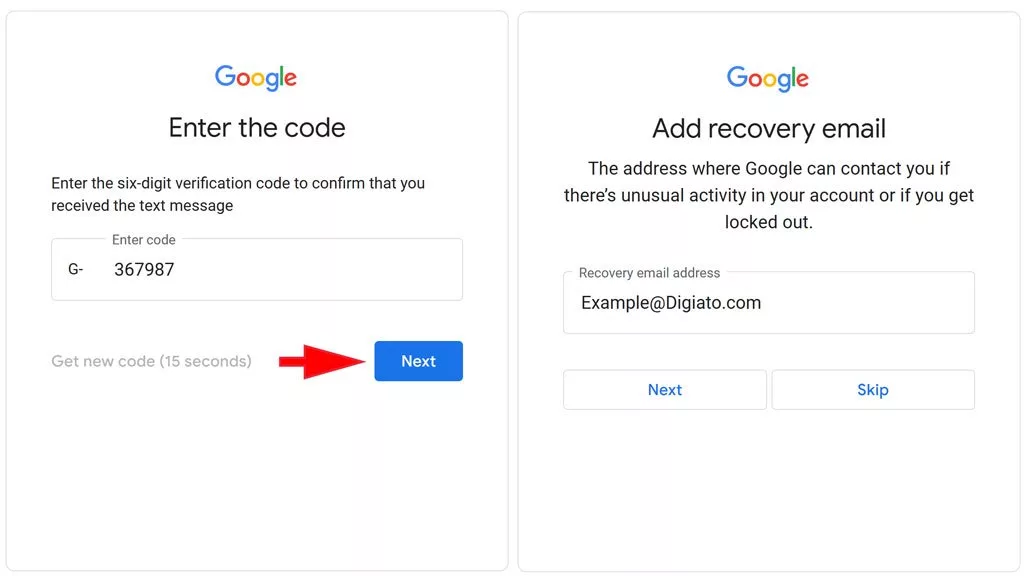
- حالا به صفحه Add phone number میرسیم که به منظور اضافه کردن شماره همراه به حساب کاربری در نظر گرفته شده است. به صورت پیشفرض، شماره مورد استفاده برای احراز هویت در مراحل قبلی، داخل کادر مربوطه وارد شده است.
- اگر قصد دارید شماره دیگری را به حساب کاربری Gmail خود متصل کنید؛ تنها کافی است تا روی کادر کلیک کرده و سپس شماره جدید را تایپ نمایید. در نهایت کلید Next را بزنید.
- همچنین اگر فعلاً قصد افزودن شماره همراه به حساب کاربری خود را ندارید، میتوانید روی گزینه Skip کلیک کنید. در واقع برای ساخت جیمیل بدون شماره کافیست روی این گزینه تپ کنید تا نیازی به واردکردن شماره برای ساخت جیمیل جدید نداشته باشید.
- در ادامه ساختن Gmail، گوگل به شما اعلام میکند که از شماره همراه به منظور عملکرد بهتر برخی سرویسها مانند دریافت تماسهای تصویری یا نمایش تبلیغات مرتبط، استفاده خواهد کرد.
- اگر با شرایط ذکر شده موافق هستید، گزینه Yes, I’m in را بزنید؛ در غیر این صورت گزینه Skip را انتخاب نمایید.
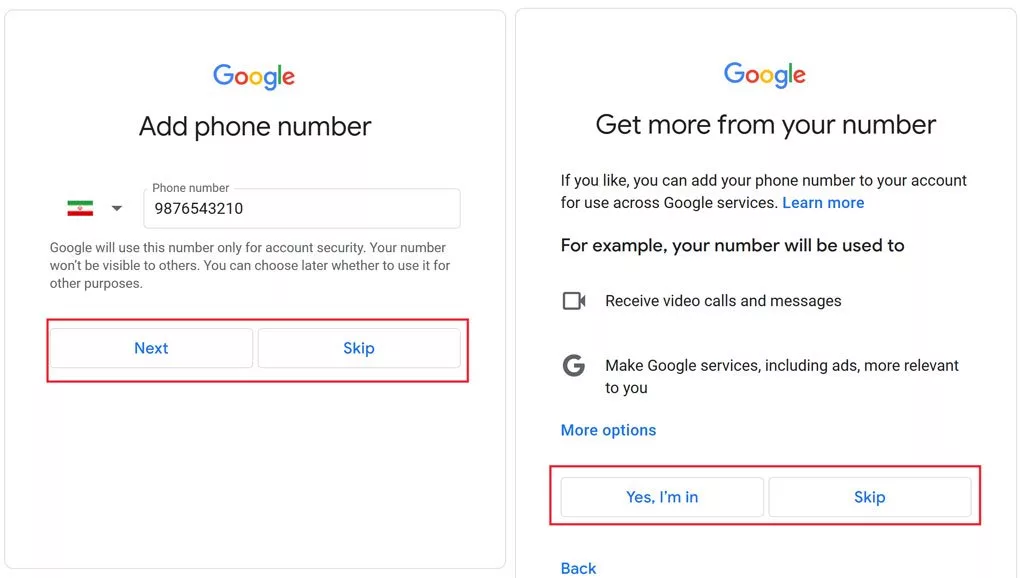
- در نهایت نام انتخاب شده برای حساب کاربری در کنار آدرس Gmail و شماره همراه وارد شده، نمایش داده خواهند شد. در صورت درستی اطلاعات، روی گزینه Next کلیک کنید.
- صفحه Privacy and Terms به منظور اعلام شرایط استفاده از سرویس ایمیل گوگل طراحی شده است. برای تایید قوانین و شرایط، به پایین صفحه اسکرول کنید و گزینه I agree را بزنید.
- همچنین با انتخاب گزینه More options میتوانید گزینههای مرتبط با حریم خصوصی خود را تغییر دهید که شامل مواردی مثل ذخیره تاریخچه یوتیوب روی حساب کاربری، استفاده از دادههای جستجو برای نمایش تبلیغات مرتبط، ذخیره فعالیتهای مرتبط با وبگردی روی اکانت و... میشوند.
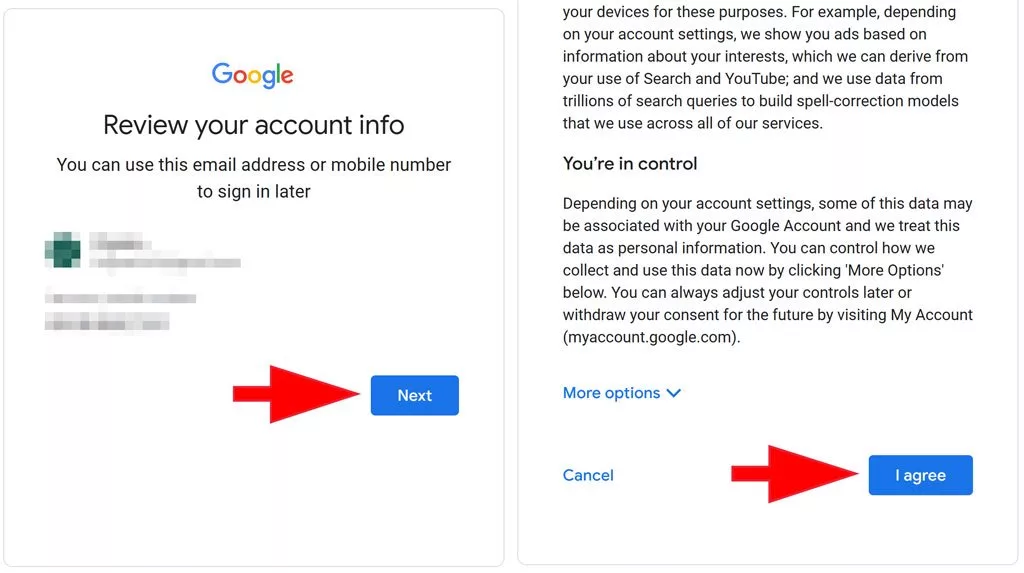
اموزش ساخت جیمیل روی ویندوز یا مک از طریق نسخه تحت وب به پایان رسیده است و اکنون میتوانید از حساب کاربری Gmail خود به منظور ارسال و دریافت ایمیل یا ثبتنام در سرویسهای مختلف، بهره بگیرید. در بخش بعدی آموزش، سراغ نحوه ایجاد حساب جیمیل با اپلیکیشن اختصاصی آن میرویم. در ادامه آموزش ساخت جیمیل جدید همراه ما باشید.
۲. آموزش ساخت جیمیل با گوشی
همانطور که در ابتدا اشاره شد، ساختن جیمیل تنها محدود به نسخه تحت وب در ویندوز یا مک نمیشود و کاربران میتوانند اقدام به ساخت جی میل در اپلیکیشن مختص به اندروید و iOS آن هم نمایند. در پایین به آموزش ساختن جیمیل با استفاده از برنامه موبایل، پرداخته شده است.
- اپلیکیشن Gmail به صورت پیشفرض روی دستگاههای اندرویدی نصب است؛ اما میتوانید از طریق باکس دانلود در انتهای مطلب، اقدام به دریافت نسخه رسمی برای هر دو سیستمعامل iOS و اندروید نمایید.
- برای ساخت اکانت جیمیل، وارد برنامه Gmail روی گوشی یا تبلت خود شوید و سپس گزینه Create account را انتخاب نمایید.
- گزینه گفته شده در ساختن Gmail در اولین ورود به اپلیکیشن، قابل مشاهده است؛ پس اگر در گذشته وارد حساب کاربری خود شدهاید و اکنون میخواهید اکانت دیگری ایجاد کنید، روی تصویر پروفایل در گوشه بالایی سمت راست بزنید و سپس گزینه Add another account را انتخاب نمایید.
- در صفحه Set up email گزینه Google را انتخاب نمایید. شما میتوانید از اپلیکیشن Gmail به منظور کار با سایر سرویسهای ایمیل مانند یاهو و اوتلوک نیز بهره بگیرید.
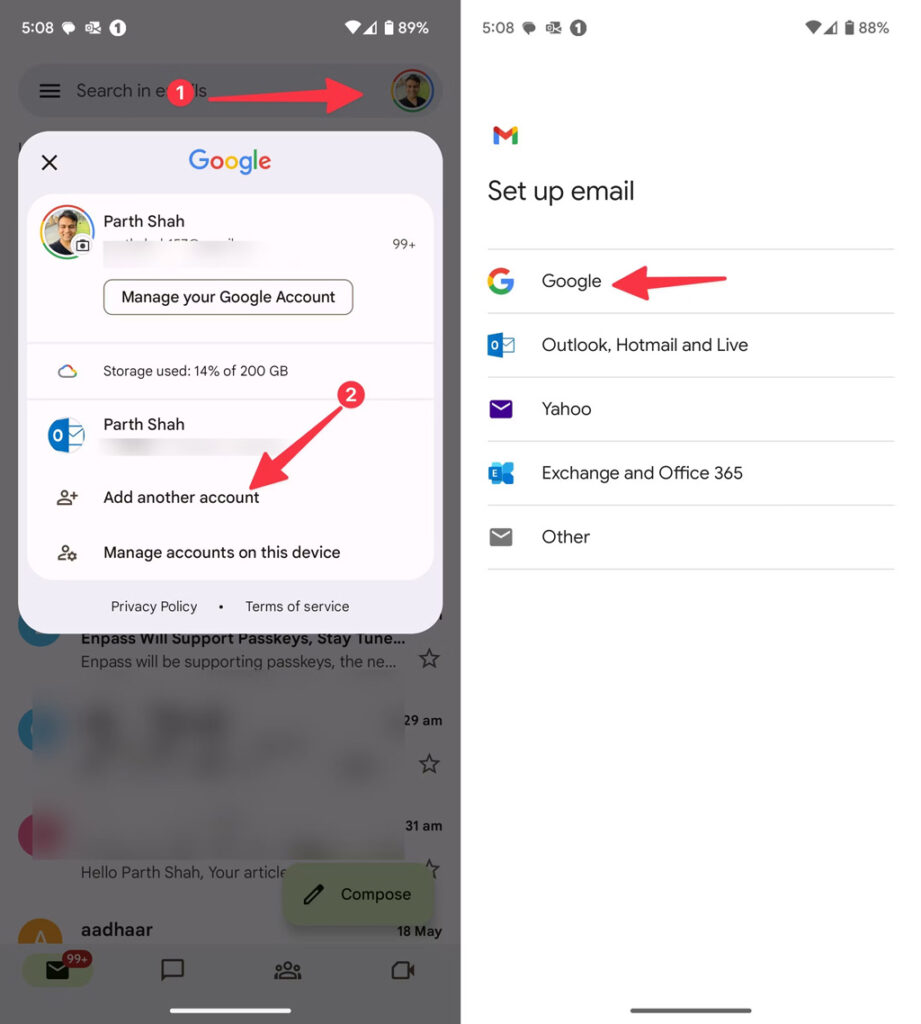
- در صفحه Sign in گزینه Create account را از قسمت پایینی، انتخاب نمایید و در صورت نمایش یک پنجره برای تعیین نوع اکانت، گزینه For myself را بزنید. سپس گزینه Next را لمس کنید.
- در ادامه اموزش ساخت جیمیل، نوبت به وارد کردن نام کوچک در کادر First name و نام خانوادگی در کادر Last name رسیده است. توجه داشته باشید که مورد دوم اختیاری است و میتوانید آن را خالی رها کنید. بعد از وارد کردن نام، کلید Next را بزنید.
- داخل صفحه Basic information تاریخ تولد و جنسیت خود را مشخص کنید. توجه داشته باشید که تاریخ تولد ممکن است هنگام فراموشی رمز عبور، کاربرد داشته باشد؛ در نتیجه تاریخ دقیق را وارد کنید یا آن را حتماً یادداشت نمایید.
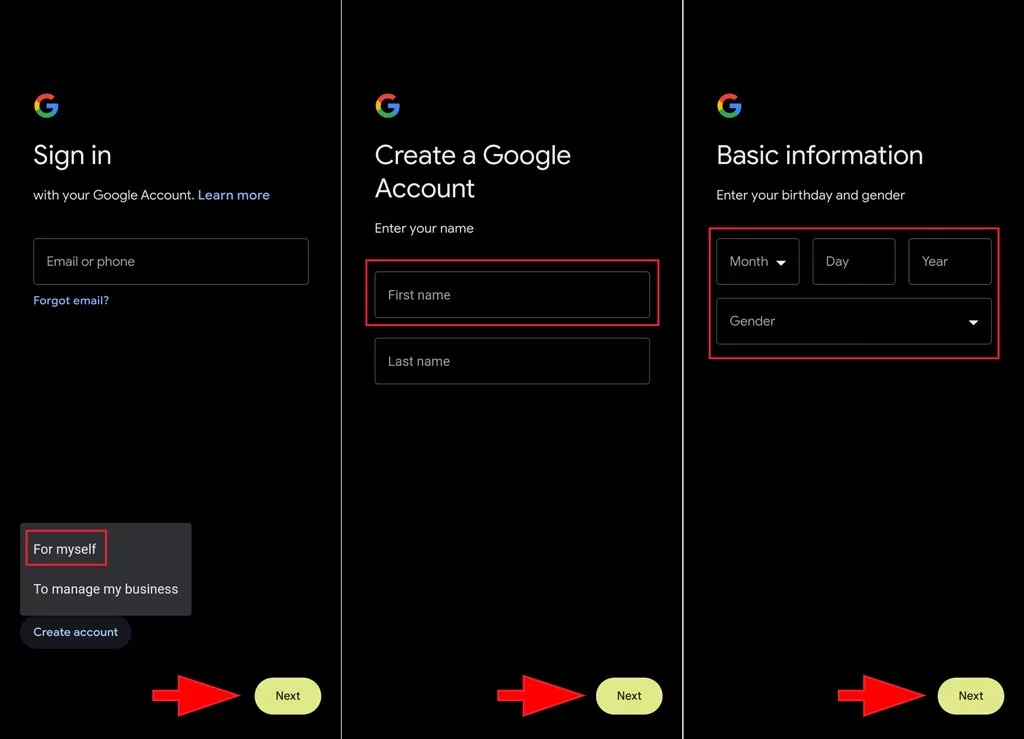
- اکنون میتوانید از میان موارد نمایش داده شده، یک آدرس ایمیل را برای ساخت اکانت جیمیل انتخاب کنید. همچنین در صورت علاقه، امکان تایپ کردن آدرس دلخواه خود را در کادر Username خواهید داشت.
- توجه داشته باشید که آدرس ایمیل تنها باید از حروف انگلیسی، اعداد و نقطه تشکیل شده باشد. برای ادامه کار کلید Next را از گوشه پایینی صفحه بزنید.
- در مرحله انتخاب رمز عبور، باید اقدام به تایپ کردن رمز دلخواه در کادر Password نمایید. همانطور که در قسمت قبلی اشاره شد، رمز عبور باید حداقل شامل ۸ کاراکتر متشکل از حروف، اعداد و کاراکترهای ویژه (مانند # و %) باشد.
- دوباره کلید Next را بزنید و در نهایت گزینه I Agree را برای پذیرش قوانین و شرایط استفاده از سرویس Gmail گوگل را انتخاب کنید.
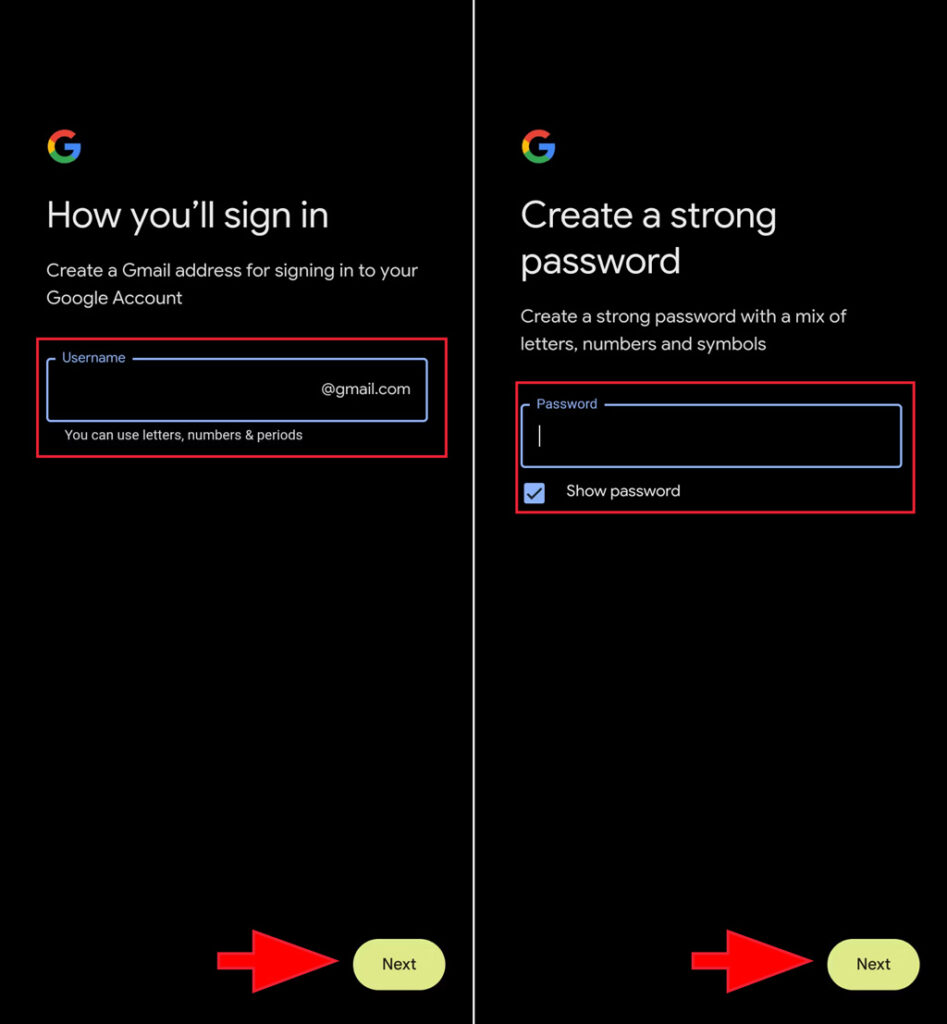
فرایند ساخت gmail روی گوشی یا تبلت به پایان رسیده است و اکنون میتوانید از آن در کنار سایر اکانتها نیز استفاده نمایید. توجه داشته باشید که اگر در گذشته اقدام به ساختن جیمیل روی کامپیوتر کرده باشید، دیگر نیازی به انجام مجدد این کار روی موبایل نخواهید داشت و تنها کافی است با تایپ آدرس جیمیل و رمز عبور آن، وارد حساب کاربری خود شوید. اگر مشکلی در ساخت جیمیل جدید داشتید، صحبتهای خود را در بخش نظرات این مطلب با ما بهاشتراک بگذارید.

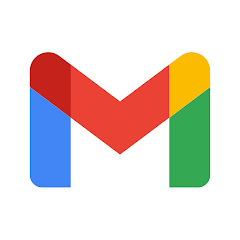
شبکههای اجتماعی
Gmail - Email by Google
| سازنده: Google LLC | قیمت: رایگان | دسته بندی: شبکههای اجتماعی |
| سیستم عامل: اندروید، iOS و iPadOS | حجم: ۱۲۲ و ۴۶۵ مگابایت | زبان: انگلیسی، فارسی و... |




















برای گفتگو با کاربران ثبت نام کنید یا وارد حساب کاربری خود شوید.