
۶ روش ساده و بی خطر برای خالی کردن فضای هارد دیسک در ویندوز
با وجود اینکه هارد دیسک های امروزی فضای بسیار زیادی را در اختیار کاربران قرار می دهند، اما هنوز هم خیلی زود پُر می شوند. اگر SSD هم داشته باشید، دیگر می دانید در مورد ...
با وجود اینکه هارد دیسک های امروزی فضای بسیار زیادی را در اختیار کاربران قرار می دهند، اما هنوز هم خیلی زود پُر می شوند. اگر SSD هم داشته باشید، دیگر می دانید در مورد چه چیزی صحبت می کنیم.
متاسفانه SSD ها نسبت به اجداد مکانیکی خود حافظه کمتری دارند و بیشتر با این مشکل دست و پنچه نرم می کنند. به همین منظور کاربران آن ها نیز به صورت پیوسته باید نگران پُر شدن حافظه سیستم خود باشند.
این مشکل تقریبا گریبان گیر هر کاربری شده و تقریبا ذهن همه ما را به گونه ای درگیر خود کرده است. به همین منظور در مطلب امروز می خواهیم به ۶ راهکاری اشاره کنیم که می توان به وسیله آن ها تا حدی بر این مشکل همگانی غلبه کرد و مسائل مربوط به آن را حل نمود.
۱) هر از گاهی از Disk Cleanup استفاده کنید
ویندوز به طور پیش فرض ابزاری به نام Disk Cleanup را در خود جای داده که به وسیله آن می توان فایل های موقت یا بی اهمیت را شناسایی و پاک کرد. برای دسترسی به این سیستم، کافیست روی یکی از هارد درایوهای خود، راست-کلیک کرده و از آن جا گزینه Properties را انتخاب کنید.
پس از آن صفحه ای در مقابل تان ظاهر می شود که اطلاعاتی در مورد فضای باقی مانده از هارد درایو مورد نظر، ارائه می دهد. اگر نگاه دقیق تری به این صفحه بیاندازید، کلید Disk Cleanup را مشاهده می کنید. روی آن کلیک کرده و وارد منو آن شوید. پس از آن کمی طول می کشد تا سیستم شما فایل های غیر ضروری و موقت را پیدا کند.
سپس ویندوز شما را وارد صفحه ای می کند که در آن می توانید از حجم اِشغال شده توسط فایل های موقت و غیر ضروری با خبر شوید. در کنار این موضوع، می توانید در این منو تمامی فایل های غیر ضروری یا موقت سیستم تان را مشاهده کنید و با انتخاب هر یک، از شرشان برای همیشه خلاص شوید. در ضمن اگر می خواهید برخی از فایل های سیستم تان نیز طی انجام این عملیات پاک شود، باید روی گزینه Clean up system files کلیک کنید.
با کیلک روی گزینه Clean up system files، وارد تب More Options شوید و در بخش System Restore and Shadow Copies، روی کلید Clean up کلیک کنید.
با کلیک روی این گزینه، تمامی فایل ها پاک می شوند. اما سیستم برای آن که از عملکرد بی نقص سیستم شما اطمینان حاصل کند، نقاط بازیابی خاصی را برای خود نگه می دارد که در صورت بروز مشکل، سیستم عامل را به حالت قبلی خود باز گرداند.
۲) برخی از برنامه های بی استفاده را پاک کنید
مسلما بدیهی ترین راه برای دسترسی به فضای بیشتر در هارد دیسک، پاک کردن برخی از اپلیکیشن هاست. برخی از اپ ها حجم چندان بالایی ندارند و فضای زیادی از حافظه سیستم شما را اشغال نمی کنند. اما بعضی برنامه ها، اگر چه چندان کارایی ندارند اما حافظه زیادی را به خود اختصاص می دهند.
مسلما همه ما از نحوه نصب یا پاک کردن اپلیکیشن ها در ویندوز با خبر هستیم. اما اگر می خواهید از حجم اپ ها با خبر شوید، کافیست در همان منو Program and Features با نگاه کردن به ستون Size، از فضای اشغال شده توسط هر برنامه با خبر شوید. در صورتیکه ستون Size برای تان نمایش داده نمی شود، می توانید با کلیک روی کلید Option و انتخاب گزینه گزینه Details view از حجم اختصاص یافته به برنامه های خود با خبر شوید.
۳) فضای هارد دیسک تان را آنالیز کنید
برای اینکه بفهمید دقیقا چه مقدار از فضای هارد درایوتان اِشغال شده، بهتر است از یک اپلیکیشن آنالیزگر هارد دیسک استفاده کنید. این اپلیکیشن ها با بررسی هارد درایو سیستم تان، شما را از تمامی فضایی که هر فایل به خود اختصاص داده آگاه می سازد و باعث می شود از فایل های حجیم موجود روی سیستم، با خبر شوید.
یکی از بهترین اپلیکیشن هایی که می توانید از آن برای آنالیز هارد درایو خود استفاده کنید، WinDirStat است. WinDirStat با وجود اینکه، ظاهر چندان زیبایی ندارد، اما بسیار کاربردی است و می تواند اطلاعات بسیار مهمی را در مورد سیستم در اختیارتان بگذارد.
۴) سیستم تان را از وجود فایل های موقت خالی کنید
Disk Cleanup ویندوز ابزار خوبی برای پاک کردن فایل های غیر ضروری است. اما باید بدانید که Disk Cleanup قادر به پاک کردن فایل های موقتی که اپلیکیشن های دیگر از آن ها استفاده می کنند، نیست. به عنوان مثال، این ابزار ویندوزی به هیچ عنوان نمی تواند حافظه کَش مرورگرهای کروم و فایرفاکس را از بین ببرد.
حجم چنین فایل هایی می تواند چندین گیگابایت از حافظه سیستم را بی دلیل به خود اختصاص دهد. به همین منظور داشتن یک اپلیکیشن قدرتمند برای از بین بردن چنین فایل هایی روی ویندوز، امری کاملا ضروری به نظر می رسد. یکی از بهترین اپلیکیشن های موجود در این حوزه، CCleaner است که می توانید به وسیله آن، حافظه را اسکن کنید و سیستم خود را از وجود هر گونه فایل موقت و بی استفاده ای خالی کنید.
۵) فایل های تکراری را پیدا کنید
گاهی پیش می آید که از یک فایل، دو نسخه یکسان روی سیستم خود داشته باشید. شاید وجود یک یا دو مورد از چنین فایل هایی، آنقدر مهم نباشد. با این حال اگر تعدادشان زیاد شود، می بایست به فکر راه چاره ای برای خالی کردن فضای هارد دیسک خود باشید.
بهترین راه برای پاک کردن فایل های تکراری، استفاده از اپلیکیشن های شخص ثالث است. اپلیکیشن هایی مانند Duplicate Cleaner Pro، قابلیت آن را دارند که تمامی فایل های ویندوز شما را شناسایی و با هم مقایسه کنند و در صورت پیدا کردن فایلی مشابه، کاربر را از وجودش با خبر سازند.
۶) حافظه مورد نیاز System Restore را محدود کنید
گاهی پیش می آید که سیستم تان حافظه بسیاری را به نقاط بازیابی و بخش System Restore اختصاص دهد. ویندوز سعی دارد با ذخیره نقاط بازیابی بسیار، سیستم را برای وقوع هر اتفاقی آماده نگه دارد تا در زمان مورد نیاز بتواند وضعیت آن را به حالت سابق بازگرداند.
اما می توانید با اعمال محدودیت هایی برای بخش System Restore، از اختصاص حافظه زیاد برای انجام چنین کاری جلوگیری کنید. کافیست برای این کار روی آیکن کامپیوتر راست-کلیک کرده و از آن جا گزینه Properties را انتخاب کنید.
سپس در صفحه به نمایش درآمده به دنبال System protection بگردید و روی آن کلیک کنید. با ورود به منو بعدی در پایین صفحه کلید Configure را انتخاب کنید. با پیمودن این مسیر، صفحه ای در پیش روی تان ظاهر می شود که از طریق بخش Disk Usage Space آن می توانید میزان حافظه تازه ای را برای بخش System Restore در نظر بگیرید.
در بخش اپلیکیشن های دیجیاتو بخوانید:
دیدگاهها و نظرات خود را بنویسید
برای گفتگو با کاربران ثبت نام کنید یا وارد حساب کاربری خود شوید.










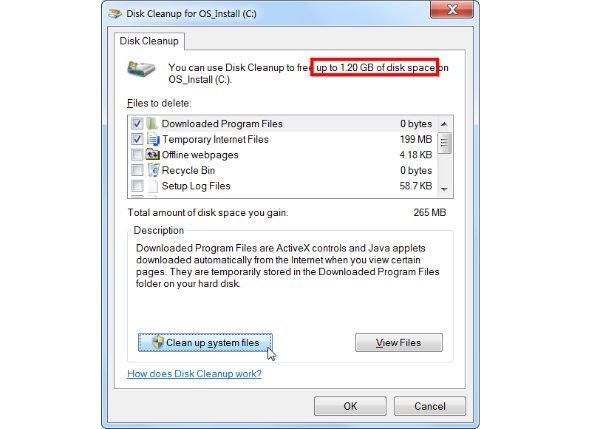
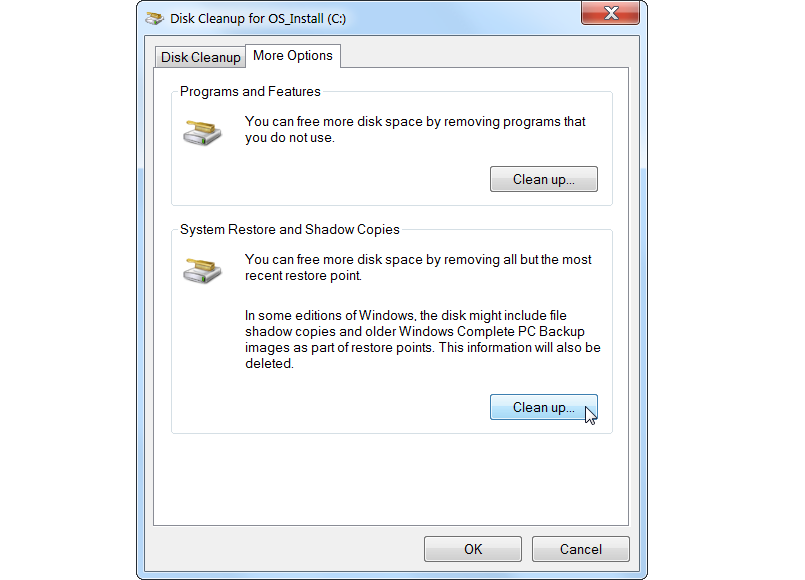

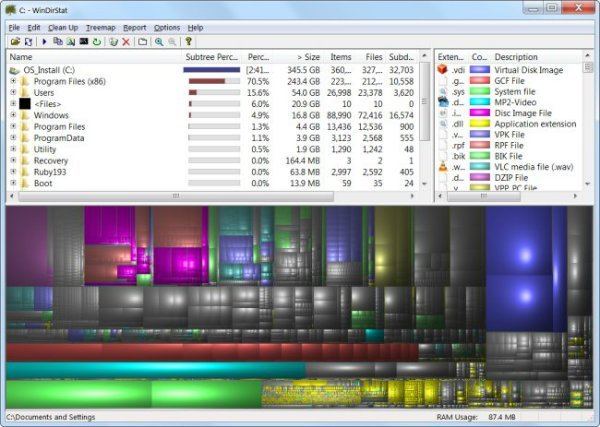

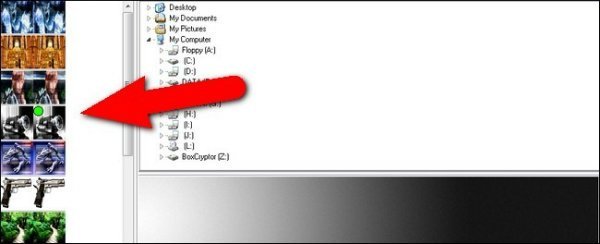
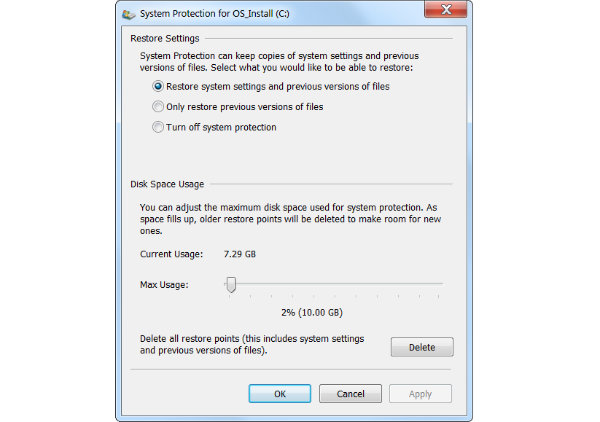







دقیقن آقای محسن به خوب نرم افزاری اشاره کرد. علاوه بر پاک کردن فایلهای غیر ضروری و اطلاعات موقتی مرورگر .میتونین
فایلهای دوگانه هارو شناسایی و با دقت پاک کنین. بهینه کردن استارت و شات داون . در حالتی به نام توربو مد میتونیم حداکثر رم رو به کار بگیریم .
دقیقن آقای محسن به خوب نرم افزاری اشاره کرد. علاوه بر پاک کردن فایلهای غیر ضروری و اطلاعات موقتی مرورگر .میتونیم فایلهای دوگانه رو شناسایی و با دقت پاک کنین. بهینه کردن استارت و شات داون . در حالتی به نام توربو مد میتونیم حداکثر رم رو به کار بگیریم .
و البته نرم افزار عالیِ "AVG TuneUp Utilities" که چند ساله دارم ازش استفاده میکنم و امکانات فوق العاده ای برای بهینه سازی سیستم داره که هاردیسک رو هم شامل میشه .