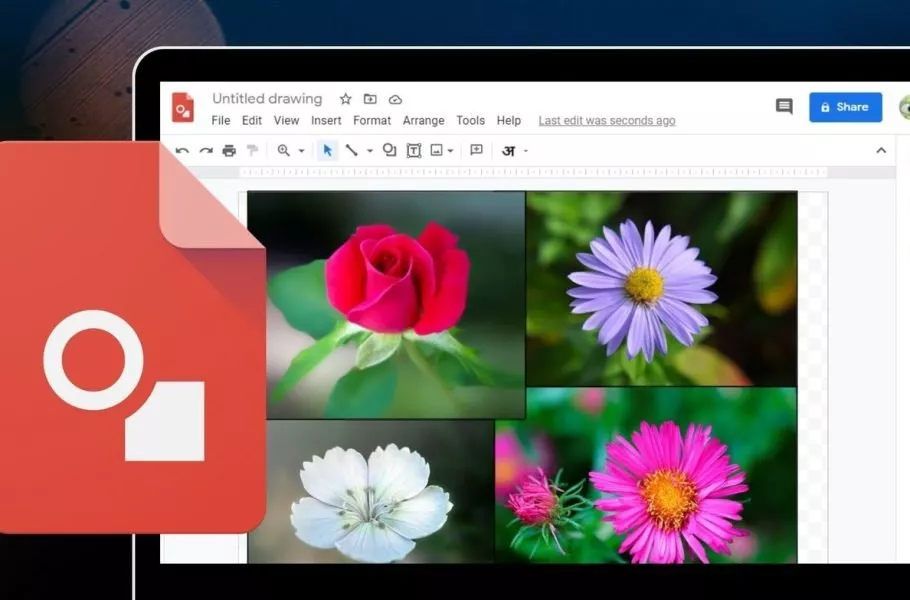
Google Drawings چیست و چگونه با آن تصاویر کلاژ بسازیم؟
ابزارهای آنلاین زیادی برای ساخت عکس کلاژ وجود دارد، با این حال اکثر آنها شامل با تبلیغات پر شدهاند یا روی تصاویر واترمارک قرار میدهند. در این میان میتوان از یک ابزار رایگان گوگل برای ...
ابزارهای آنلاین زیادی برای ساخت عکس کلاژ وجود دارد، با این حال اکثر آنها شامل با تبلیغات پر شدهاند یا روی تصاویر واترمارک قرار میدهند. در این میان میتوان از یک ابزار رایگان گوگل برای چنین کاری استفاده کرد. در این مطلب آموزش ساخت تصاویر کلاژ با Google Drawings را آموزش میدهیم.
Google Drawings ابزاری آنلاین و رایگان برای ساخت و ویرایش طرحهای گرافیکی پایه است که امکانات متنوعی دارد، البته نمیتوان برای کارهای حرفهای از آن استفاده کرد. برای دسترسی به این ابزار میتوانید به سایت drawings.google.com بروید یا اینکه از طریق گوگل درایو به آن دسترسی پیدا کنید.
این ابزار رایگان قابلیتهای مختلفی دارد و برای مثال میتوانید چندین عکس را در کنار یکدیگر قرار دهید، به آن متن اضافه کنید یا تغییرات دیگری در آنها اعمال کنید. ما تمام این کارها را به شما آموزش میدهیم. در ادامه برای یادگیری نحوه ساخت تصاویر کلاژ با Google Drawings با دیجیاتو همراه باشید.
ساخت تصاویر کلاژ با Google Drawings
اول از همه با استفاده از مرورگر کامپیوتر خود به سایت این ابزار گوگل مراجعه کنید و مراحل زیر را انجام دهید:
- با ورود به سایت، یک بوم خالی در برابرتان قرار میگیرد. روی گزینه Insert و سپس Image کلیک کنید. در این بخش چندین راه برای آپلود عکس به چشم میخورد. شما میتوانید این تصویر را از گوگل درایو، گوگل فوتوز، کامپیوتر خود، URL، جستجو در وب و یا حتی وبکم کامپیوتر خود آپلود کنید. روش موردنظرتان را انتخاب کنید.
- تمام عکسهای موردنیاز برای ساخت کلاژ را آپلود کنید. تمام این تصاویر روی هم قرار میگیرند. اگر در این میان عکسی را فراموش کردید، نگران نباشید چرا که میتوانید در آینده چنین عکسی را آپلود کنید.
- حالا باید با توجه به نیاز و سلیقه خود یک کلاژ بسازید و آن را شخصیسازی کنید. برای ساخت تصاویر کلاژ با Google Drawings چندین نکته را به شما آموزش میدهیم.
تغییر سایز تصاویر
برای تغییر سایز یک عکس، یکبار روی آن کلیک کنید تا انتخاب شود. با این کار اطراف آن یک فریم قرار میگیرد که در گوشههای آن جعبههای کوچکی به چشم میخورد. از این چهار جعبه برای افزایش و کاهش یکنواخت ابعاد عکس خود استفاده کنید. امکان تغییر سایز تصویر با استفاده از جعبههای موجود در وسط خطوط نیز وجود دارد، اما نسبت آن بهم میخورد و دیگر بطور یکنواخت سایز آن تغییر نمیکند.
جابهجایی تصاویر
برای تغییر موقعیت هر عکس، میتوانید با یکبار کلیک آن را انتخاب کنید. پس از این کار آن را به یک موقعیت جدید بکشید. اگر نمیخواهید با ماوس چنین کاری را انجام دهید، به سراغ ۴ کلید جهتدار کیبورد بروید و با آنها عکس را حرکت دهید.
خطوط راهنما
زمانی که عکسی را حرکت یا ابعادش را تغییر میدهید، توسط خطوط قرمز رنگی راهنمایی میشوید. این خطوط تراز بودن عکس با دیگر تصاویر را به شما اطلاع میدهند. از این خطوط راهنما برای ساخت تصاویر کلاژ با Google Drawings استفاده کنید.
اگر خطوط قرمز رنگ نمایان نیستند، روی گزینه View در نوار بالای صفحه کلیک کنید. در این نوار گزینه Snap to و سپس Guides را انتخاب کنید تا خطوط قرمز رنگ ظاهر شوند.
چرخاندن عکس
برای چرخاندن یک تصویر روی آن کلیک راست کرده و گزینه Rotate را انتخاب کنید. با کلیک روی این گزینه، چندین گزینه برای نحوه چرخاندن عکس در برابرتان قرار میگیرد.
اگر میخواهید عکس را در هر زاویهای بچرخانید، ابتدا آن را انتخاب کرده و سپس از دسته بالای آن استفاده کنید. با انتخاب این دسته چرخاندن تصویر در هر زاویهای ممکن میشود.
برش عکس
شاید یکی از عکسها برای ساخت کلاژ دارای یک بخش اضافه باشد و بخواهید آن را برش دهید. برای این کار نیازی به استفاده از ابزارهای شخص ثالث نیست و میتوانید چنین کاری را داخل Google Drawings انجام دهید.
برای برش یک عکس دوبار روی آن کلیک کنید تا اطراف آن یک حاشیه مشکی رنگ قرار بگیرد. از این حاشیه مشکی رنگ برای انتخاب نواحی که میخواهید باقی بماند، استفاده کنید. پس از انتخاب ناحیه موردنظر، کلید Enter را روی کیبورد فشار دهید. بجای این کار میتوانید با کلیک راست روی تصویر یا منوی بالای صفحه، تصویر را برش دهید.
برش در اشکال مختلف
برای اینکه عکس کلاژ شما ظاهر جذابتری داشته باشد، میتوانید تصاویر را در اشکال مختلف برش دهید. برای این کار روی عکس کلیک کرده و سپس فلش کنار گزینه برش در منوی بالای تصویر را انتخاب کنید. در این بخش شکل موردنظرتان را انتخاب کنید.
برای اینکه نواحی موردنظرتان درون این برش قرار بگیرد، روی آن دوبار کلیک کرده و آن را به اطراف بکشید. شما میتوانید عکس را بچرخانید، سایزش را تغییر دهید یا آن را داخل شکل قرار دهید. با این کار عکس شما با اشکال مختلف کراپ میشود.
مرتب کردن تصاویر
ابزار Google Drawings از لایهبندی تصاویر پشتیبانی میکند، بنابراین میتوانید یک عکس را روی دیگری قرار دهید یا آن به سمت جلو یا عقب حرکت دهید. برای این کار روی عکس راست کلیک کرده و گزینه Order را انتخاب کنید. با توجه به نیازتان روی یکی از گزینههای آن کلیک کنید.
حاشیه سفارشی
شما در ابزار گوگل میتوانید به عکسهای خود حاشیه اضافه کنید یا آنها را شخصیسازی کنید. سبک، ضخامت و رنگ حاشیه اطراف تصویر را میتوانید تغییر دهید. برای این کار روی عکس موردنظر کلیک کرده و ابزار حاشیه مناسب را از نوار بالای صفحه انتخاب کنید.
افزودن متن به عکس
شما میتوانید در صورت نیاز به کلاژ خود یک متن نیز اضافه کنید. برای این کار در منوی بالای صفحه گزینه Insert را انتخاب کرده و سپس در منوی زیر آن روی گزینه Text Box کلیک کنید. متن موردنظر خود را تایپ کنید. علاوه بر متن، امکان افزودن اشکال و خطوط به کلاژ نیز وجود دارد.
دیگر گزینههای ویرایشی
برای ساخت تصاویر کلاژ با Google Drawings به گزینههای دیگری نیز دسترسی دارید. برای مثال میتوانید رنگ عکسها را تغییر دهید یا به آنها سایه اضافه کنید. برای این کار روی عکس موردنظر راست کلیک کرده و گزینه Format را انتخاب کنید. گزینههای فرمت در یک نوار در سمت راست تصویر نمایان میشوند. تغییرات موردنظر را از این نوار جانبی اعمال کنید.
ذخیره عکس کلاژ
در نهایت باید تصویر خود را ذخیره کنید. فایلهای Google Drawings در حساب گوگل درایو ذحیره میشوند، بنابراین همیشه میتوانید به آنها دسترسی داشته باشید و از طریق گوگل درایو آنها را ویرایش کنید.
پس از آماده شدن کلاژ، میتوانید آن را به عنوان یک فایل تصویری دانلود کنید یا اینکه از آن به عنوان یک کلاژ در اسناد گوگل داکس بهره ببرید.
برای دانلود یک کلاژ به عنوان عکس، روی گزینه فایل در نوار بالای صفحه کلیک کرده و گزینه دانلود را انتخاب کنید تا فرمتهای عکس در اختیارتان قرار بگیرند.
برای قرار دادن این کلاژ در اسناد گوگل داکس باید یک سند را باز کنید و سپس به مسیر Insert > Drawing بروید. روی گزینه درایو کلیک کرده و کلاژ موردنظر را انتخاب کنید.
ساخت تصاویر کلاژ با Google Drawings با چندین مرحله بالا امکانپذیر میشود. این ابزار گوگل رایگان است و امکان دانلود کلاژ به عنوان عکس را هم برای شما فراهم میکند، بنابراین میتوانید از آن در گوگل اسلاید، پاورپوینت و حتی ورد مایکروسافت استفاده کنید.































برای گفتگو با کاربران ثبت نام کنید یا وارد حساب کاربری خود شوید.