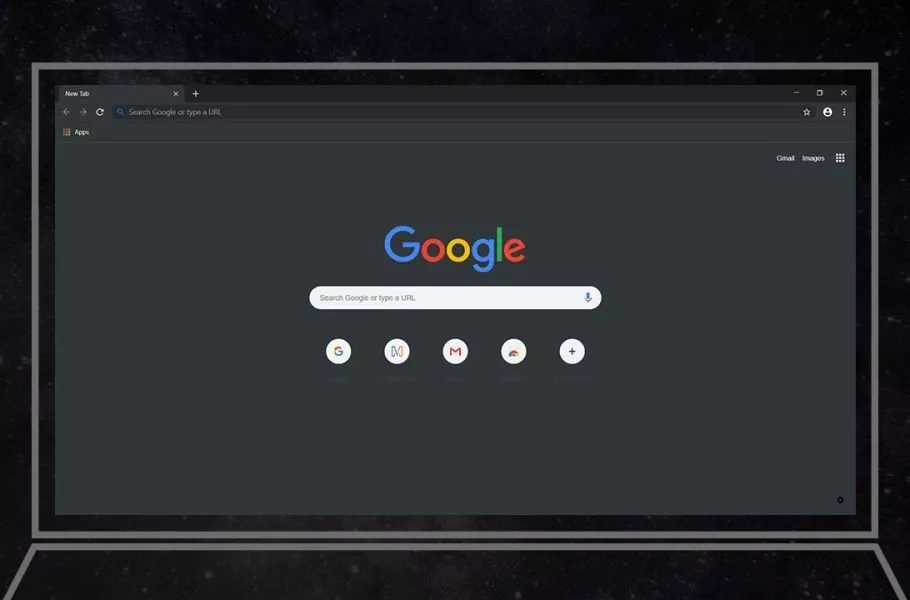
چگونه حالت تاریک گوگل کروم را فعال کنیم؟
حالت تاریک در اپلیکیشنها و سیستم عاملهای مختلف، گزینهای کاربردی برای استفاده آسانتر از دستگاهها در شب یا نور کم است که میتواند آزار کمتری برای کاربران به همراه داشته باشد. خوشبختانه مرورگر محبوب گوگل ...
حالت تاریک در اپلیکیشنها و سیستم عاملهای مختلف، گزینهای کاربردی برای استفاده آسانتر از دستگاهها در شب یا نور کم است که میتواند آزار کمتری برای کاربران به همراه داشته باشد. خوشبختانه مرورگر محبوب گوگل کروم نیز از این قابلیت پشتیبانی میکند؛ اما ممکن است برخی افراد از نحوه دسترسی به آن بیاطلاع باشند. در ادامه به سراغ شیوه فعال کردن دارک مود کروم در ویندوز، مک، اندروید و iOS خواهیم رفت.
فعالسازی دارک مود کروم
ویژگی حالت تاریک کروم کمی دیر به این مرورگر اضافه شد؛ اما در گذشته هم شیوههای متفاوتی مثل افزونههای جانبی برای تاریک کردن وب سایتها در اختیار کاربران قرار داشت. اکنون میتوان از مسیرهای متفاوتی به قابلیت گفته شده دست پیدا کرد که در پایین به تفکیک سیستم عامل به آنها اشاره خواهیم کرد.
- چگونه امنیت مرورگر کروم را افزایش دهیم؟
- چگونه پسوردهای ذخیره شده در کروم، فایرفاکس و اج را حذف کنیم؟
- معرفی افزونه دستیار؛ دسترسی سریع به ابزارکها در مرورگرهای کروم و اج
حالت تاریک کروم در ویندوز 11
از آپدیت ۷۴ به بعد مرورگر کروم، امکان پشتیبانی از تنظیمات سیستم عامل برای اعمال حالت تاریک در نظر گرفته شده است. در نتیجه برای فعال کردن دارک مود کروم در ویندوز 11 تنها کافی است تا مراحل زیر را طی کنید.
۱. ابتدا روی آیکن ویندوز (استارت منو) در گوشه صفحه کلیک کرده و سپس در نوار جستجو عبارت Color Settings را تایپ کنید. در ادامه روی اولین گزینه نمایش داده شده با همین عنوان کلیک نمایید. همچنین با رفتن به بخش تنظیمات سیستم عامل و ورود به قسمت Personalization و انتخاب گزینه Color هم میتوانید به این تنظیمات دسترسی داشته باشید.
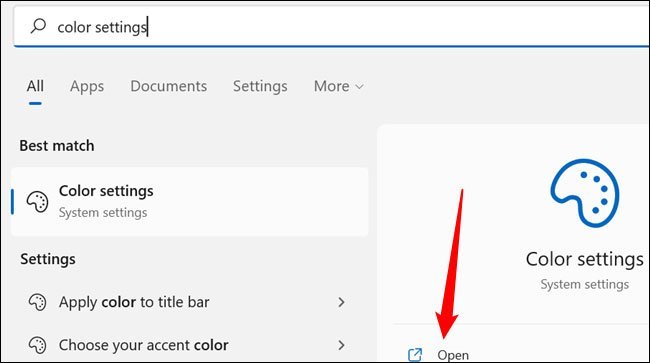
۲. روی منوی کشویی قرار گرفته در مقابل عبارت Choose Your Mode کلیک کرده و سپس از میان موارد نمایش داده شده، گزینه Dark را انتخاب کنید.
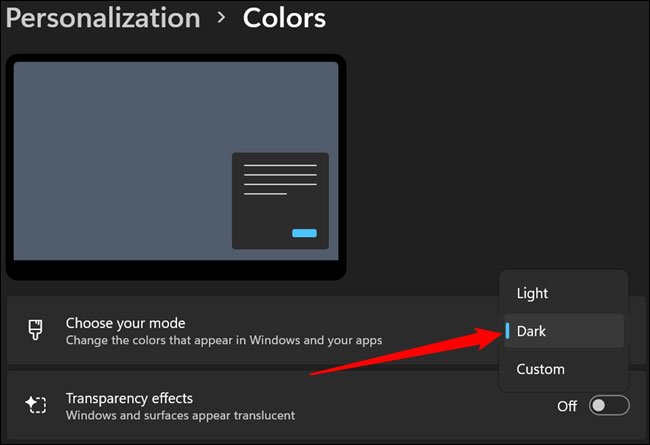
۳. اکنون از تنظیمات ویندوز خارج شوید و یکبار مرورگر کروم را ریستارت کنید. حالا میبینید که دارک مود کروم به صورت خودکار فعال شده است. البته اگر از تم سفارشی در مرورگر خود استفاده کرده باشید، تنظیمات ویندوز اعمال نخواهد شد و همچنان مرورگر روی حالت قبلی خود باقی خواهد ماند.
دارک مود کروم در ویندوز 10
فعالسازی حالت تاریک کروم در ویندوز 10 نیز تقریبا مشابه با ویندوز 11 است. پیش از طی کردن مراحل پایین، بهتر است توجه کنید که تنها میتوان از این قابلیت روی آپدیت ۷۴ به بعد مرورگر استفاده نمود؛ در نتیجه اگر از نسخههای قدیمیتر استفاده کنید، باید برنامه را به روزرسانی نمایید.
۱. روی آیکن ویندوز در گوشه صفحه راست کلیک کرده و سپس گزینه Settings را انتخاب نمایید. همچنین با جستجوی همین عبارت در استارت منو میتوانید وارد بخش تنظیمات ویندوز 10 شوید.
۲. در صفحه تنظیمات ویندوز وارد بخش Personalization شوید و در ادامه از پنل قرار گرفته در سمت چپ پنجره، روی گزینه Colors کلیک کنید.
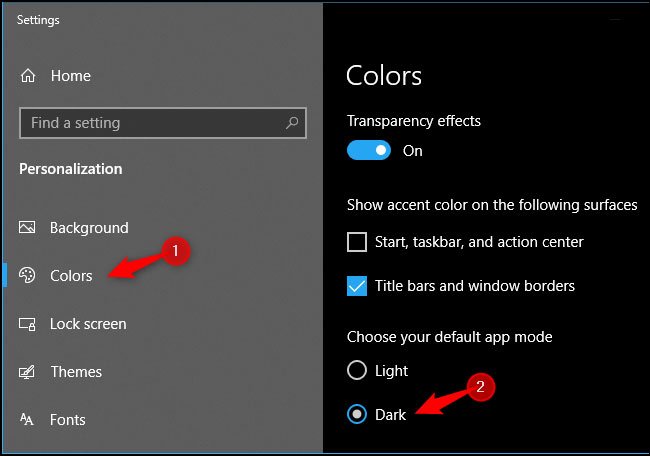
۳. حالا تنها کافی است تا در پایین عنوان Choose your default app mode گزینه Dark را انتخاب نمایید.
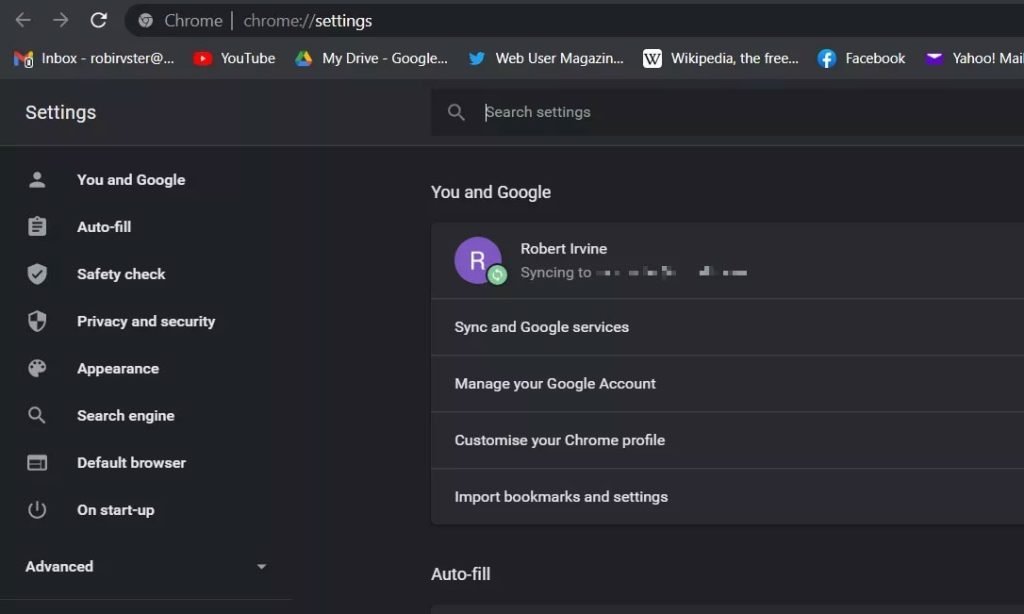
۴. در صورتی که مرورگر کروم باز است، آن را ببندید و مجددا وارد آن شوید. اکنون مشاهده میکنید که دارک مود کروم به شکل خودکار فعال شده است.
حالت تاریک کروم در مک
دارک مود کروم در مک اواس از نسخه ۷۳ به بعد ارائه شده است و میتواند از تنظیمات سیستم عامل پیروی کند. برای فعال کردن حالت تاریک کروم در مک اواس طبق مسیر گفته شده در پایین عمل کنید.
۱. روی آیکن اپل در گوشه صفحه کلیک کرده و سپس روی گزینه System Preferences بزنید تا وارد تنظیمات سیستم عامل شوید.
۲. در ادامه گزینه General را انتخاب کنید.
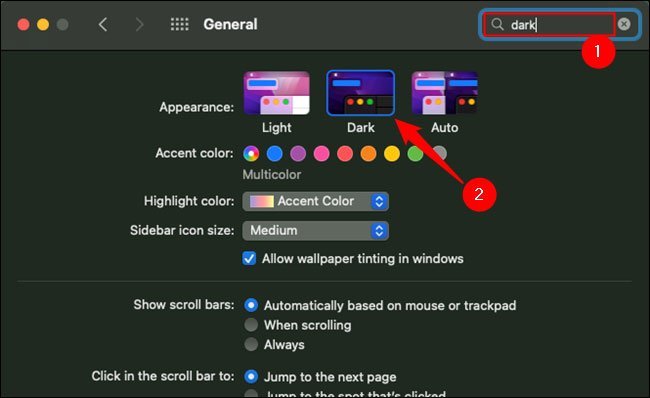
۳. اکنون در پنجره General میتوانید چندین گزینه مختلف روبهروی عبارت Appearance مشاهده کنید. تنها کافی است تا روی گزینه Dark کلیک نمایید تا حالت تاریک در مک اواس فعال شود.
۴. پس از بستن مرورگر کروم و باز کردن مجدد آن، قادر خواهید بود تا تغییرات اعمال شده را مشاهده نمایید.
حالت تاریک کروم در آیفون و آیپد
دارک مود کروم در گوشیهای هوشمند از جمله آیفون هم مانند سیستم عاملهای رایانهای، از تنظیمات پیشفرض دستگاه پیروی میکند. جهت فعال کردن حالت تاریک کروم در آیفون طبق مسیر زیر پیش بروید.
۱. وارد اپلیکیشن Settings (تنظیمات) در آیفون یا آیپد خود شوید.
۲. به پایین اسکرول کنید تا به گزینه Display & Brightness برسید. روی این گزینه بزنید تا به صفحه آن منتقل شوید.
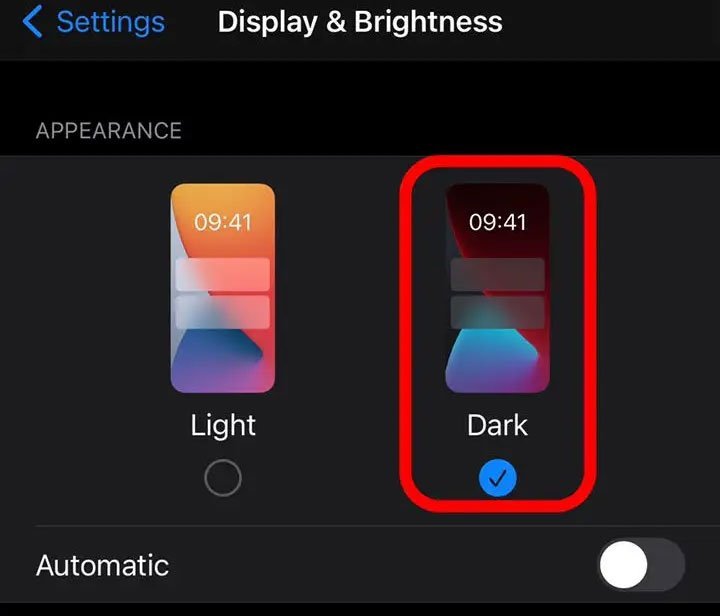
۳. در پنجره Display & Brightness و در زیر عنوان Appearance گزینه Dark را انتخاب نمایید.
۴. اکنون میتوانید از حالت تاریک در قسمتها و اپلیکیشنهای مختلف دستگاه خود از جمله مرورگر گوگل کروم بهرهمند شوید.
دارک مود کروم در اندروید
فعال کردن حالت تاریک کروم در اندروید کمی متفاوت از آیفون است. به همین منظور کاربران دستگاههای مبتنی بر این سیستم عامل باید از طریق داخل خود اپلیکیشن مرورگر به شیوه زیر اقدام نمایند.
۱. وارد مرورگر کروم روی گوشی یا تبلت اندرویدی خود شوید.
۲. روی آیکن سه نقطه در گوشه صفحه بزنید و سپس از منوی باز شده گزینه تنظیمات (Settings) را انتخاب کنید.
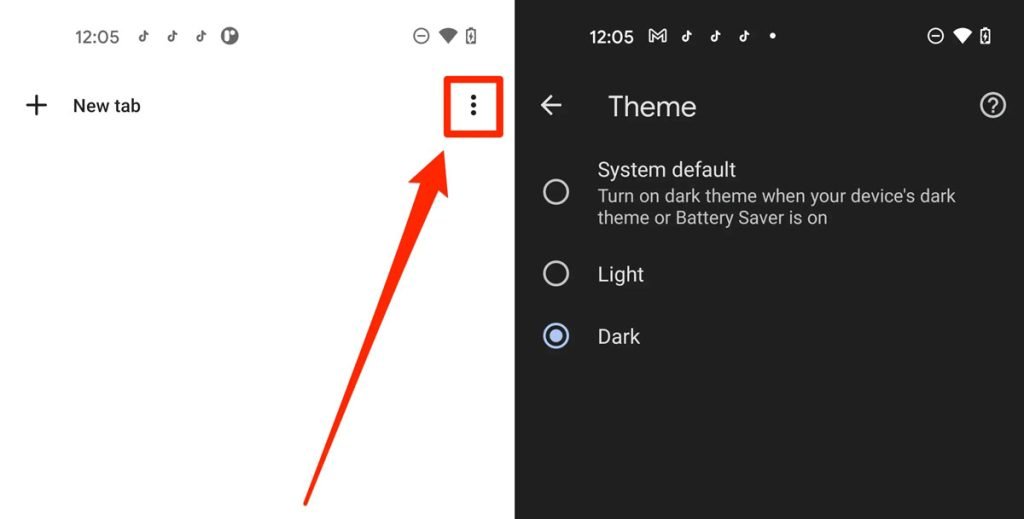
۳. در پنل تنظیمات وارد قسمت Theme شوید. در ادامه از میان گزینههای نمایش داده شده، Dark را انتخاب نمایید.
۴. پس از انتخاب گزینه گفته شده، رنگ محیط مرورگر تغییر خواهد کرد. حالا میتوانید از تنظیمات برنامه خارج شوید و به وبگردی بپردازید.
حالت تاریک کروم برای وب سایتها در رایانه
احتمالا در مراحل قبلی متوجه شدهاید که فعال کردن دارک مود کروم از طریق تنظیمات سیستم عامل یا تنظیمات داخلی برنامه، تنها موجب تغییر رنگ محیط خود مرورگر میشود؛ اما تاثیری روی رنگ محتوای وب سایتها نخواهد گذاشت. بسیاری از وب سایتها از پسزمینه سفید استفاده میکنند که میتواند در شب یا نور کم آزاردهنده باشد. برای رفع این مشکل میتوانید از حالت دارک مود وب سایت در کروم استفاده کنید که به شیوه زیر در نسخه دسکتاپ قابل فعالسازی است.
۱. وارد مرورگر کروم در رایانه خود شوید و سپس عبارت زیر را در نوار آدرس وارد کرده و کلید Enter را فشار دهید.
chrome://flags/#enable-force-dark
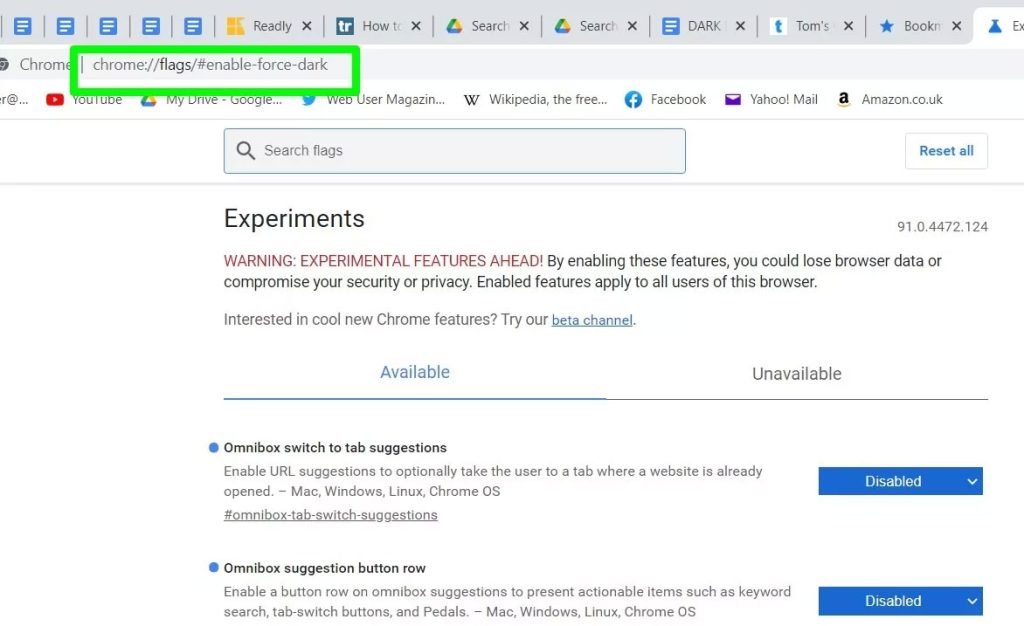
۲. اکنون مشاهده میکنید که عنوان Force Dark Mode for Web Contents به صورت هایلایت شده در صفحه نمایش داده میشود. روی منوی کشویی قرار گرفته در روبهروی عبارت گفته شده کلیک کنید و سپس گزینه Enable را از میان موارد آن، انتخاب نمایید.
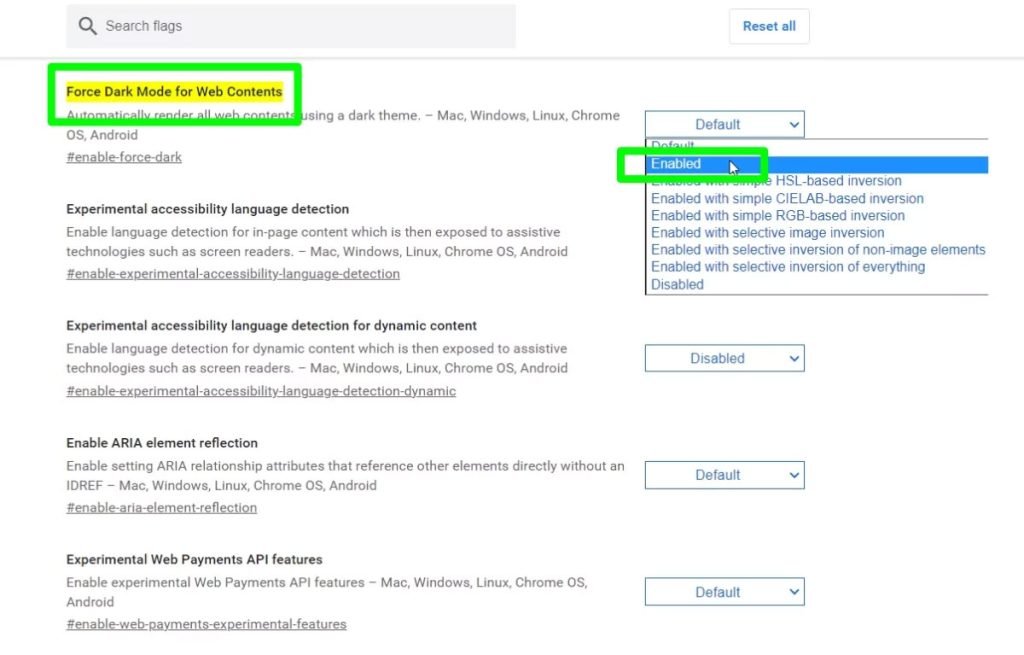
۳. برای اعمال تغییرات صورت گرفته باید یکبار مرورگر را ریستارت کنید. به همین منظور روی کلید Relaunch که در گوشه پایینی صفحه ظاهر خواهد شد، کلیک نمایید.
۴. اکنون قادر خواهید بود تا شاهد تغییر رنگ وب سایتها در هنگام وبگردی با مرورگر کروم باشید.
حالت تاریک کروم برای وب سایتها در موبایل
خوشبختانه دارک مود کروم برای وب سایتها تنها منحصر به نسخه دسکتاپ مرورگر نیست و میتوان از آن روی دستگاههای مبتنی بر اندروید و iOS نیز بهره گرفت. برای فعال کردن این قابلیت لازم است مراحل پایین را در پیش بگیرید.
۱. اپلیکیشن گوگل کروم را در گوشی یا تبلت خود باز کرده و سپس عبارت chrome:flags را در آدرس بار وارد نمایید و Enter را بزنید.
۲. در صفحه نمایش داده شده، عبارت dark را مطابق تصویر زیر در نوار جستجو وارد کنید.
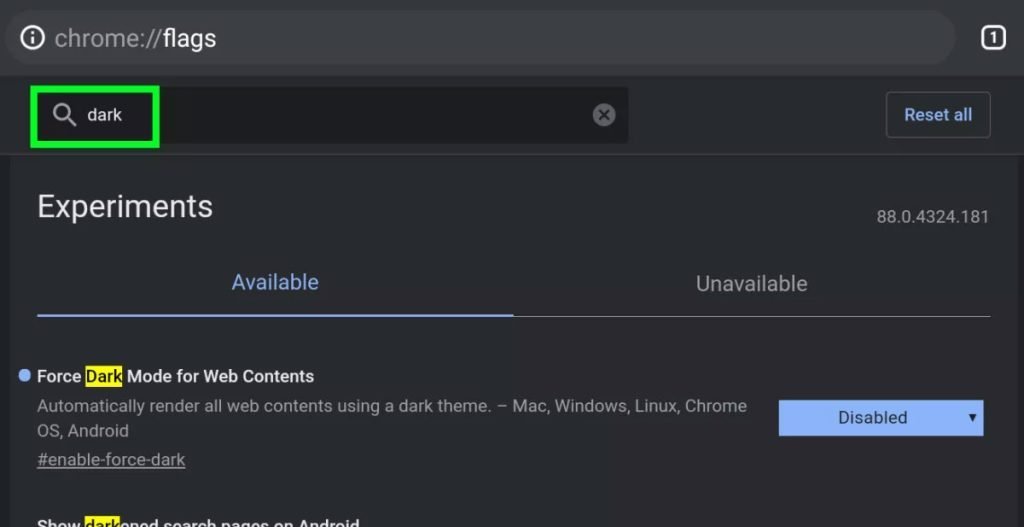
۳. روی منوی قرار گرفته در مقابل عبارت Force Dark Mode for Web Contents بزنید و سپس از میان گزینههای نمایش داده شده، Enabled (اولین گزینه) را انتخاب نمایید.
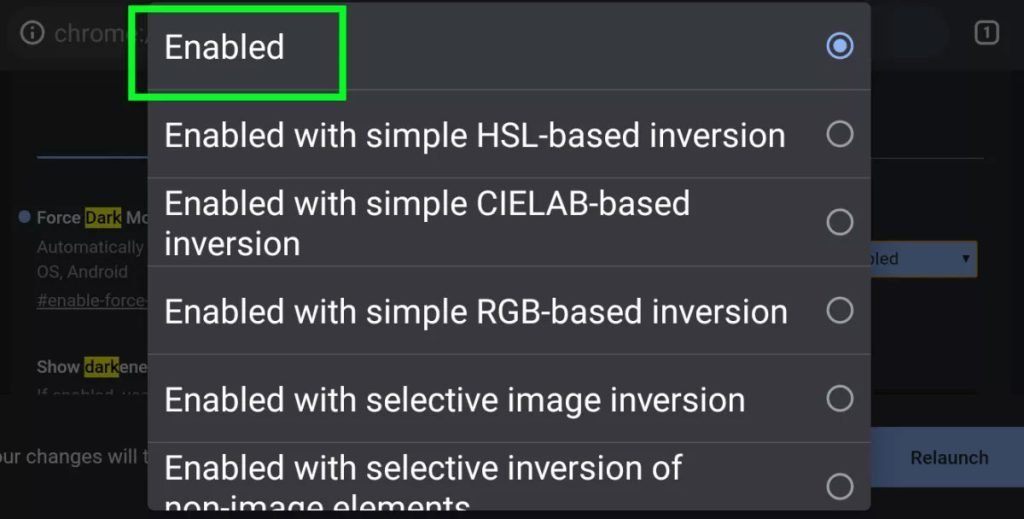
۴. ممکن است قابلیت دارک مود کروم برای برخی وب سایتها به دلیل تنظیمات رنگی، به درستی کار نکند و موجب ناخوانا شدن محتوا شود. در چنین شرایطی مجبور خواهید شد تا این قابلیت را غیر فعال کنید. برای دسترسی آسانتر به این ویژگی در داخل تنظیمات خود مرورگر، تنها کافی است در همان صفحه قبلی، عبارت Darken websites checkbox in themes settings را جستجو کرده و در ادامه آن را روی حالت Enabled قرار دهید.
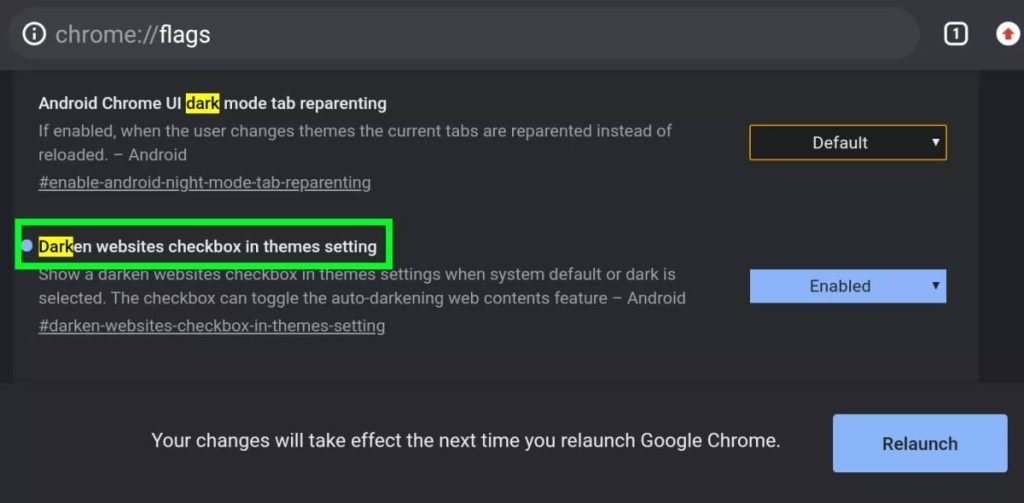
۵. پس از فعال کردن گزینه گفته شده، میتوانید یک چک باکس جدید مانند تصویر پایین در قسمت تنظیمات رنگی مرورگر مشاهده کنید که برای کنترل دارک مود مخصوص وب سایتها کاربرد خواهد داشت.
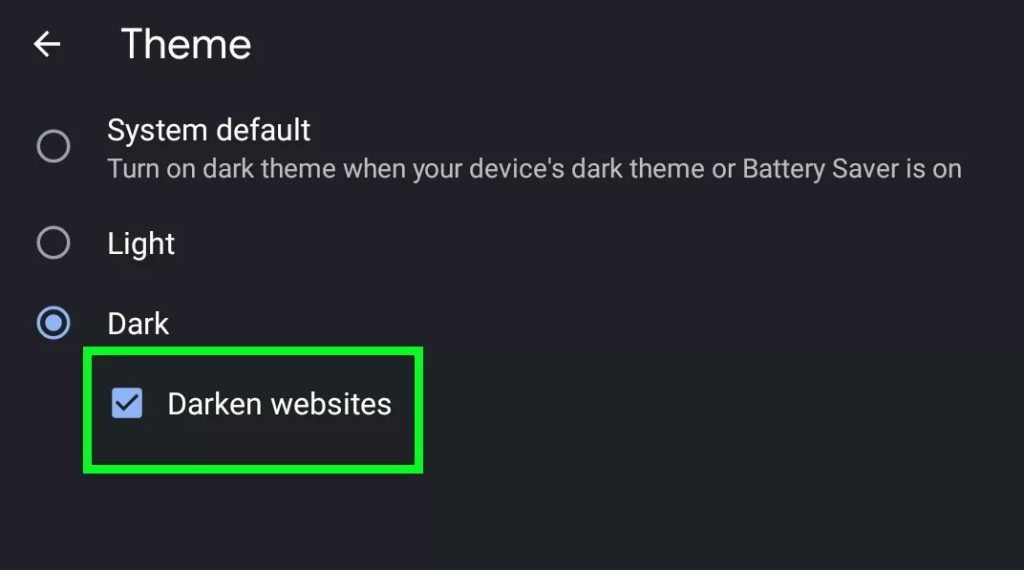
۶. برای اعمال تغییرات صورت گرفته نیاز است تا یکبار مرورگر را ریستارت کنید. به همین منظور تنها کافی است تا کلید Relaunch که در گوشه پایینی صفحه پدیدار میشود را لمس نمایید.
سوالات متداول درباره فعالسازی دارک مود کروم
چگونه میتوان دارک مود کروم را در ویندوز فعال کرد؟
برای فعال کردن حالت تاریک کروم در ویندوز به Settings رفته و پس از ورود به قسمت Personalization روی Color Colors بزنید و سپس گزینه Dark را در قسمت Choose your color یا Choose your default app mode فعال کنید.
چگونه میتوان دارک مود کروم را در مک اواس فعال کرد؟
جهت فعال کردن حالت تاریک کروم در مک اواس روی آیکن اپل کلیک کرده و System Preferences را بزنید. حالا General را انتخاب کنید و در قسمت Appearance گزینه Dark را بزنید.
چگونه میتوان دارک مود کروم را در آیفون و آیپد فعال کرد؟
برای فعال کردن حالت تاریک کروم در آیفون و آیپد، وارد اپلیکیشن Settings شوید و به قسمت Display & Brightness بروید. حالا در پایین عبارت Appearance گزینه Dark را انتخاب نمایید.
چگونه میتوان دارک مود کروم را در اندروید فعال کرد؟
جهت فعال کردن حالت تاریک کروم در دستگاههای اندرویدی، وارد تنظیمات مرورگر شوید و از قسمت Theme گزینه Dark را انتخاب کنید.
این مطلب توسط «نیما فرشین» نوشته شده و در تاریخ 7 مرداد 1401 توسط «امیر امام جمعه» بروزرسانی شده است.














برای گفتگو با کاربران ثبت نام کنید یا وارد حساب کاربری خود شوید.