
چگونه بعد از نصب آپدیت اخیر ویندوز، ده گیگابایت فضای حافظه را خالی کنیم؟
آیا شما هم آپدیت آوریل 2018 ویندوز 10 را دریافت کردهاید؟ اگر پاسختان مثبت است، باید بدانید که احتمالا همین حالا چیزی در حدود 10 گیگابایت از حافظهتان از فایلهای به درد نخور اشغال شده. ...
آیا شما هم آپدیت آوریل 2018 ویندوز 10 را دریافت کردهاید؟ اگر پاسختان مثبت است، باید بدانید که احتمالا همین حالا چیزی در حدود 10 گیگابایت از حافظهتان از فایلهای به درد نخور اشغال شده. برای ما این فضا چیزی در حدود سی گیگابایت بود!
اما چرا این اتفاق افتاده؟ در این مقاله به همین موضوع پرداختهایم. پس تا پایان با ما همراه باشید.
فایلهای قدیمی ویندوز، مسبب اشغال فضای حافظه
بهروزرسانی ویندوز از بیلدی به بیلد دیگر، دقیقا مثل آن است که یک نسخه جدید از سیستم عامل ویندوز را روی رایانهتان نصب کنید. بنابراین وقتی مثلا ویندوز را از Fall Creators به آپدیت آوریل 2018 ارتقاء میدهید، درست مثل این است که روی رایانه یا لپتاپ یک ویندوز جدید نصب شده باشد.
با ارتقاء به یک «بیلد» جدید، ویندوز یک پوشه Windows.old در درایو حافظهتان میسازد که حاوی فایلهای سیستمی از ویندوز قدیمی شماست. این فایلها که در حکم پشتیبان هستند، به شما اجازه میدهند که در صورت نارضایتی از آپدیتهای جدید سیستم عامل، همیشه فرصت بازگشت یا به اصطلاح «دانگرید» به نسخههای قبلی را داشته باشید.
اما این فایلهای پشتیبان گاهی میتوانند بیش از 10 گیگابایت از فضا را به اشغال خود درآورند که اگر حافظه محدودی داشته باشید، ممکن است به کند شدن سیستم عامل و مشکلات دیگر بر بخورید.
البته ویندوز برای جلوگیری از مشکلساز شدن این فایلها، کاری کرده که پس از گذشت 10 روز از آپدیت به طور خودکار از حافظه پاک بشوند. با این وجود اگر به حافظهتان احتیاج داشته و نمیخواهید ده روز برای پاکسازی منتظر بمانید، قادرید این فایلها را به طور دستی هم پاک کنید که در ادامه به شما آموزش خواهیم داد.
هشدار: فقط در صورتی فایلها را پاک کنید که ویندوزتان بدون مشکل در حال کار کردن باشد. اگر در آپدیت جدید مشکل سختافزاری یا نرمافزاری داشته باشید و فایلهای قدیمی ویندوز را پاک کنید، دیگر توانایی دانگرید به بیلد قبلی را نخواهید داشت.
برای بازگشت یا دانگرید به بیلدهای قدیمیتر ویندوز چه کنیم؟
خوشبختانه کار بسیار راحت است. مسیر Settings > Update & Security > Recovery را دنبال کرده و گزینه “Go back to the previous version of Windows 10” را پیدا کنید. اینجا میتوانید با کلیک روی دکمه “Get Started” کار بازگشت به بیلد قدیمی ویندوز را آغاز نمایید.
پاکسازی پوشه Windows.old با ابزار Free Up Space
اگر از بابت کارکرد صحیح و عاری از مشکل بیلد جدید ویندوز خاطر جمع هستید، میتوانید فایلهای بیلد قدیمی را پاک کنید. برای این کار نیازی به پاکسازی دستی نیست، و هرگز هم نباید این کار را انجام بدهید چرا که در بهروزرسانی آوریل 2018 مایکروسافت ابزار مخصوصی برای این کار در اختیارتان قرار داده.
این ابزار Free Up Space نام دارد که میتوانید در تنظیمات ویندوز آن را بیابید. برای اجرای ابزار هم کافیست که مسیر Settings > System > Storage > Free Up Space Now را دنبال کنید.
در این صفحه تیک “(Previous Windows Installation's)” را از لیست علامت بزنید. اینجا میتوانید میزان حافظهای که توسط فایلهای قدیمی ویندوز اشغال شده را مشاهده کنید.
اگر با منظرهای مشابه اسکرینشات پایین مواجه نشدید، به این معناست که یا از قبل فایلهای قدیمی ویندوز را پاک کردهاید یا اینکه ویندوز به طور خودکار این کار را برایتان انجام داده است.
در این مرحله باید نوع دیتایی که خواستار پاک شدنشان هستید را تعیین کرده و سپس روی گزینه “Remove Files” در بالای صفحه کلیک کنید. کار تمام است، از آزاد شدن فضای حافظه لذت ببرید.
پاکسازی فایلهای قدیمی ویندوز با ابزار Disk Cleanup
روش دیگری که میتوان برای پاکسازی فایلهای قدیمی ویندوز به کار گرفت، استفاده از ابزار Disk Cleanup است. برای دسترسی به آن وارد منوی استارت شده و Disk Cleanup را جستجو کنید و سپس اینتر بزنید.
در پنجره برنامه، گزینه Clean Up System Files را پیدا کرده و روی آن کلیک کنید. سپس از فهرست به نمایش درآمده، تیک “(Previous Windows installation's)” را بزنید. درست مثل Free Up Space که بالاتر گفتیم، اینجا هم از شما خواسته میشود که فایلهای دلخواهتان برای پاکسازی را انتخاب کنید.
این کار را که انجام دادید، حالا روی OK کلیک کرده و منتظر بمانید تا ابزار کار پاکسازی فایلها را انجام بدهد. توجه کنید که بسته به حجم فایلهای انتخابی، این کار ممکن است کمی زمانبر باشد.
با همین روش ساده، میتوانید حافظه رایانه یا لپتاپ خود را از شر چندین گیگابایت فایل اضافی خلاص کنید تا هم فضا برای ذخیره فایلهای مفیدتر آزاد شود و هم تجربه بهتری از اجرای بیلد جدید ویندوز داشته باشید.
توجه داشته باشید که در صورت پاکسازی فایلهای قدیمی، اگر مجددا خواستار بازگشت به بیلدهای قدیمی باشید چارهای جز نصب مجدد بیلدهای قدیمی ویندوز 10 از روی دیسک یا Installation Media نخواهید داشت.
در بخش اپلیکیشنها بخوانید:
دیدگاهها و نظرات خود را بنویسید
برای گفتگو با کاربران ثبت نام کنید یا وارد حساب کاربری خود شوید.








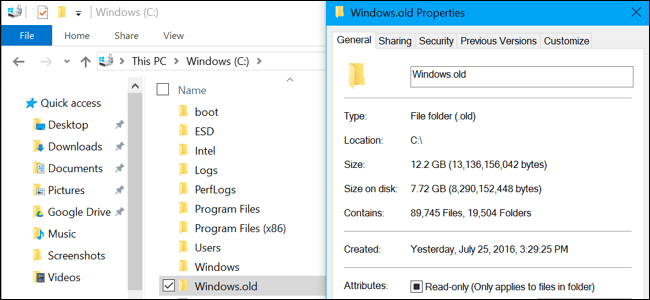

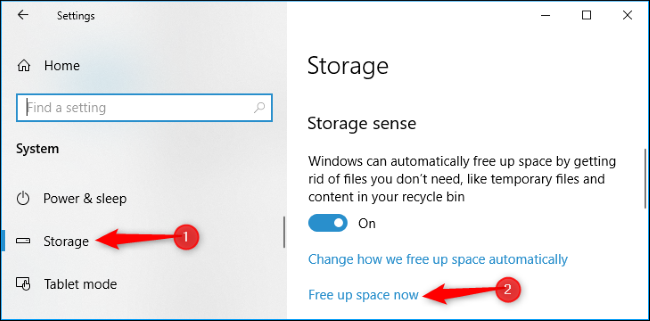
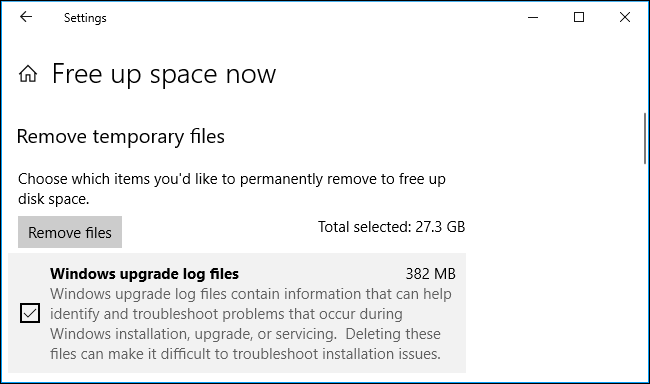
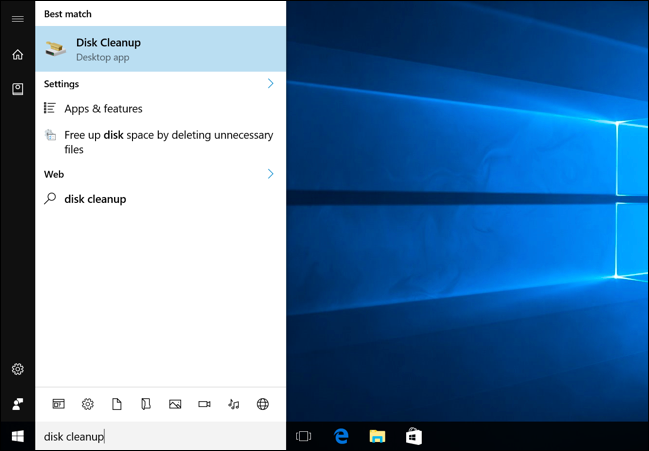








برای من ۴۳.۶ گیگ بود.
ترسناکه نمیدونم بزنم خذف شه یا نه
چه سیستمعامل مسخرهای! ۳۰ گیگ بعد آپدیت؟!!!!!! اونم تازه خودش پاک نمیکنه و باید کاربر پاک کنه!!! :-)
بدترین حالت ۳۰ گیگه. آپدیت قبلی ویندوزو یه مدت نگه میداره تا اگه مشکلی بود برگرده به همون آپدیت
مرسی
ممنونم. کاربردی بود